|
|
Şeklin oranlarını veya yönünü bunlarla sınırlayın: Dikdörtgenler, yuvarlak köşeli dikdörtgenler, elipsler ve ızgaralar için eşit yükseklik ve genişlik |
||
|
|
Çizgi ve yay bölümleri için 45° 'lik artışlar |
||
|
|
Çokgenler, yıldızlar ve mercek parlamaları için orijinal yönlendirme |
||
|
|
Şekli çizerken taşı |
||
|
|
Şeklin ortasından çiz (çokgenler, yıldızlar ve mercek parlamaları hariç) |
||
|
Sürüklemeye başlayın, sonra aşağıdaki kısayollardan birine basın:
|
|||
|
+ sonra |
(sürüklemeye başlayın, ardından yukarı veya aşağı ok tuşuna basın) Yıldızın kenarlarını dik tut |
||
|
|
(basılı tutun) Çokgen kenarlarını, yıldız noktalarını, yay açısını, sarmal rüzgarları veya parlama ışınlarını artır veya azalt |
||
|
|
(basılı tutun) Yıldızın iç yarıçapını sabit tut |
||
|
|
(basılı tutun) Açık ve kapalı yay arasında geçiş yap |
||
|
|
(basılı tutun) Referans noktasını sabit tutarak yayı çevir |
||
|
|
Spiralin uzunluğunu arttırırken spirale rüzgarları ekle veya çıkar |
||
|
|
Spiralin zayıflama oranını değiştir |
||
|
|
Dikdörtgen bir ızgaraya yatay çizgiler ekleyin veya çıkartın, kutupsal bir ızgaraya eş merkezli çizgiler ekleyin veya çıkartın |
||
|
|
Dikdörtgen bir ızgaraya dikey çizgiler ekleyin / çıkartın veya bir kutup ızgarasına radyal çizgiler ekleyin / çıkartın |
||
|
|
Dikdörtgen ızgaradaki yatay bölücüler için ya da kutupsal ızgaradaki radyal bölücüler için eğriltme değerini %10 azalt |
||
|
|
Dikdörtgen ızgaradaki yatay bölücüler için eğriltme değerini veya polar bir ızgaradaki radyal bölücüleri %10 artırın |
||
|
|
Dikdörtgen ızgaradaki dikey bölücülerin veya kutupsal bir ızgaradaki konsantrik bölücülerin eğri değerini %10 azaltın |
||
|
|
Dikdörtgen ızgaradaki dikey bölücülerin veya kutupsal bir ızgaradaki konsantrik bölücülerin eğri değerini %10 artır |
||
|
-
|
|||
|
|
Kabarcık Fırçasının boyutunu büyüt |
||
|
|
Kabarcık Fırçasının boyutunu küçült |
||
|
|
Kabarcık Fırçası yolunu yatay veya dikey olarak sınırla |
||
|
|
Çizim modları arasında geçiş yap |
||
Yolları seçin, sonra şu kısayolları kullanın |
|||
|
|
İki veya daha fazla yolu birleştir |
||
|
|
iki veya daha fazla yolun ortalamasını al |
||
|
|
Köşe oluştur veya yumuşak birleştir |
||
|
-
|
|||
|
|
Bileşik bir yol oluştur |
||
|
|
Bileşik yolu bırak |
||
|
|
Deseni düzenle |
||
|
|
Perspektif Izgara aracı |
||
|
|
Perspektif Seçim aracı |
||
|
|
Perspektif Izgarası |
||
|
|
(nesneyi sürükleyin) Nesneleri dik olarak taşı |
||
|
Perspektif Seçimi aracını kullanın ve ardından sol ızgara için 1, yatay ızgara için 2, sağ ızgara için 3 veya ızgarayı kapatmak için 4 tuşuna basın.
|
|||
|
|
Nesneleri perspektifte kopyala |
||
|
|
Nesneleri perspektifte dönüştürmeyi tekrarla |
||
|
|
Çizim modları arasında geçiş yap |
||
Reklam
|
|
Dolma Kalem aracından Bağlantı Noktası Dönüştürme aracına geçiş yap |
||
|
|
Bağlantı Noktası Ekleme aracı ile Bağlantı Noktası Silme aracı arasında geçiş yap |
||
|
|
Makas aracından Bağlantı Noktası Ekleme aracına geçiş yap |
||
|
|
Kurşun Kalem aracından Düzeltme aracına geçiş yap |
||
|
|
Kalem aracıyla çizim yaparken geçerli bağlantı noktasını taşı |
||
|
|
Bıçak aracıyla düz bir çizgi kes |
||
|
|
Bıçak aracıyla 45° veya 90° 'den kes |
||
|
|
(Şekil modunu tıklayın) Bileşik yollar oluşturmak için Yol Bulucu panelindeki şekil modu düğmelerini kullanın |
||
|
|
(kapalı bölgeye tıklayın) Şekil Oluşturucu aracı kullanılarak oluşturulan istenmeyen kapalı bölgeleri silin |
||
|
|
Şekil Oluşturucu aracını seç |
||
|
|
Birden çok yolu kolayca birleştirmek için dikdörtgen şeklindeki seçim çerçevesini görüntüle (Şekil Oluşturucu aracını kullanırken) |
||
|
|
Sembollerin yoğunluğunu arttır (Sembolizm aracını kullanırken) |
||
|
|
Sembollerin yoğunluğunu azalt (Sembolizm aracını kullanırken) |
||
|
|
Nesneleri harmanla |
||
|
|
Karışıma nesne eklemeyi bitir |
||
|
|
Çözgü şeklindeki bir zarfı kullanarak nesneleri deforme et |
||
|
|
Zarf şekli olarak kafes kullanarak nesneleri deforme et |
||
|
|
Zarf şekli olarak başka bir nesne kullanarak nesneleri deforme et |
||
Reklam |
|||
|
|
(Canlı Boya Kovası aracını tıklayın) Damlalık aracına geç ve örnek dolgusu ve / veya konturu yap |
||
|
|
(Canlı Boya Kovası aracını tıklayın) Damlalık aracına geç ve görüntüden renk veya gradyandan ara renk örneği al |
||
|
|
(Canlı Boya Kovası aracını tıklayın) Canlı Boya Kovası aracı seçeneklerinin tersini seç (Boya Dolguları ve Boya Konturları seçiliyse, yalnızca Boya Dolguları'na geç) |
||
|
(Canlı Boyama Kovası aracını tıklayın) Kontursuz kenarların karşısını bitişik yüzlere doldur |
|||
|
(Canlı Boyama Kovası aracını tıklayın) Aynı dolgusu olan tüm yüzleri doldur ve aynı konturu olan tüm kenarları konturla |
|||
|
|
(Canlı Boyama Seçimi aracını tıklayın) Damlalık aracına geç ve dolgu ve / veya konturu örnekle |
||
|
|
(Canlı Boyama Seçimi aracını tıklayın) Damlalık aracına geç ve resimden veya renk veya gradyandan ara renk örnekle |
||
|
|
(Canlı Boyama Seçimi aracını tıklayın) Seçime ekle / seçimden çıkar |
||
|
(Canlı Boyama Seçimi aracını tıklayın) Aynı dolgu / konturla tüm bağlı yüzleri / kenarları seç |
|||
|
(Canlı Boyama Seçimi aracını tıklayın) Aynı dolguyu / konturu olan tüm yüzleri / kenarları seç |
|
|
Döndürme aracını, Ölçek aracını, Yansıtma aracını veya Kesme aracını kullanırken başlangıç noktasını ayarla ve iletişim kutusunu aç |
||
|
|
Seçim aracını, Ölçek aracını, Yansıtma aracını veya Kesme aracını kullanırken seçimin kopyasını oluştur ve dönüştür |
||
|
|
Seçim aracını, Ölçek aracını, Yansıtma aracını veya Kesme aracını kullanırken deseni (nesneden bağımsız) dönüştür |
||
|
|
Nesneye dönüşümü yeniden uygula |
||
|
|
Seçilen nesneye son yol gösterici efekti uygula |
||
|
|
Nesneyi taşı |
||
|
|
Her Birini Dönüştür iletişim kutusunu aç |
||
|
|
Kırpma maskesi yap |
||
|
|
Kırpma maskesini serbest bırak |
||
|
|
Dolgu ve kontur arasında geçiş yap |
||
|
|
Dolgu ve konturu varsayılan olarak ayarla |
||
|
|
Dolgu ve konturu değiştir |
||
|
|
Gradyan doldurma modunu seç |
||
|
|
Gradyan ek notunu gizle (Gradyan aracını kullanırken) |
||
|
|
Renk doldurma modunu seç |
||
|
|
Stroke / dolum modu yok'u seç |
||
|
|
(Damlalık aracını tıklayın) Resimden örnek renk veya gradyandan ara renk |
||
|
|
(Damlalık aracını tıklayın) Stili örnekle ve seçili öğenin görünümünü ekle |
||
|
|
Yeni dolgu ekle |
||
|
|
Yeni kontur ekle |
||
|
|
(Araçlar panelinde veya Gradyan panelinde gradyan düğmesini tıklayın) Gradyanı siyah beyaza sıfırla |
||
|
|
Canlı Boyama Yap (Boya Kovası aracını kullanırken) |
||
|
|
Kıl fırça boyutunu küçült |
||
|
|
Kıl fırça boyutunu büyüt |
|
|
Birden fazla genişlik noktası seç |
||
|
|
Düzgün olmayan genişlikler oluştur |
||
|
|
(genişlik noktasına tıklayın) Genişlik noktasının bir kopyasını oluştur |
||
|
|
Birden fazla genişlik noktasının konumunu değiştir |
||
|
|
Seçilen genişlik noktasını sil |
||
|
|
Genişlik noktasının seçimini kaldır |
|
|
Bir karakter sağa veya sola git |
||
|
|
Bir satır yukarı ya da aşağı git |
||
|
|
Sözcüğü sola veya sağa taşı |
||
|
|
Bir paragrafı yukarı veya aşağı taşı |
||
|
|
Bir kelime sola veya sağa doğru seç |
||
|
|
Önceki veya sonraki paragrafı seç |
||
|
|
Mevcut seçimi genişlet |
||
|
|
Paragrafı sola hizala |
||
|
|
Paragrafı sağa hizala |
||
|
|
Paragrafı merkeze hizala |
||
|
|
Metni sola yasla |
||
|
|
Tüm satırları yasla |
||
|
|
Satır oluşturucusunu aç / kapat |
||
|
|
Yumuşak dönüş ekle |
||
|
|
Karakter aralığını vurgula |
||
|
|
Yatay ölçeği% 100'e sıfırla |
||
|
|
Yazı tipi boyutunu artır veya azalt |
||
|
veya
|
|||
|
|
Yazı tipi boyutunu adım adım artır veya azalt |
||
|
veya
|
|||
|
|
Satır boşluğunu artır veya azalt (yatay metin) |
||
|
|
Satır boşluğunu artır veya azalt (dikey metin) |
||
|
|
İzleme değerini seç |
||
|
|
İzlemeyi / karakter aralığı 0'a sıfırla |
||
|
|
Karakter aralığı ve izlemeyi artır veya azalt (yatay metin) |
||
|
|
Karakter aralığı ve izlemeyi artır veya azalt (dikey metin) |
||
|
|
Karakter aralığı ve izlemeyi beş kez artır veya azalt (yatay metin) |
||
|
|
Karakter aralığı ve izlemeyi beş kez artır veya azalt (dikey metin) |
||
|
|
Temel kaydırmayı artır veya azalt (yatay metin) |
||
|
|
Temel kaydırmayı artır veya azalt (dikey metin) |
||
|
|
Yazı ve Dikey Yazı, Alan Yazma ve Dikey Alan Yazma ve Dikey Yol Yazma araçları arasında geçiş yap |
||
|
|
Alan Yazma ve Yol Yazma, Dikey Alan Yazma ve Dikey Yol Yazma araçları arasında geçiş yap |
||
|
|
Anahatlar oluştur |
||
|
|
Karakter panelini aç |
||
|
|
Paragraf panelini aç |
||
|
|
Sekmeler panelini aç |
||
|
|
OpenType panelini aç |
||
|
|
Madde işaretleri ekle |
||
|
|
Telif hakkı simgesi ekle |
||
|
|
Üç nokta ekle |
||
|
|
Paragraf sembolü ekle |
||
|
|
Bölüm sembolü ekle |
||
|
|
Ticari marka sembolü ekle |
||
|
|
Kayıtlı ticari marka sembolünü ekle |
||
|
|
Üst simge |
||
|
|
Alt simge |
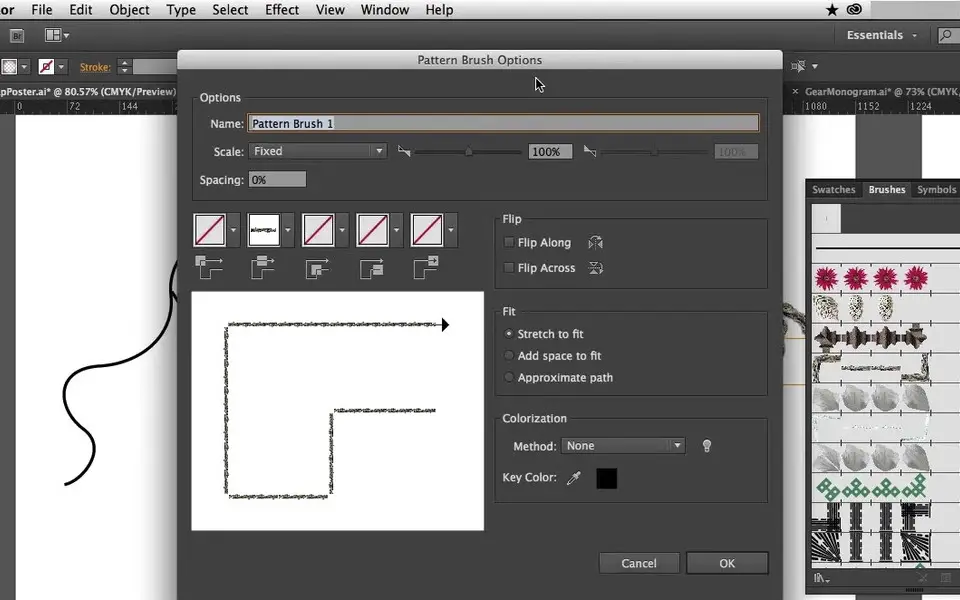




En sevdiğiniz Adobe Illustrator (Mac) kısayol tuşları hangisi? Bu program hakkında bildiğiniz faydalı bir ipucu var mı? Aşağıda diğer ziyaretçilerle paylaşabilirsiniz.
1058833 2
477900 61
397319 1
329794 51
281615 4
261621 4
3 gün önce Güncellendi!
3 gün önce Güncellendi!
4 gün önce
6 gün önce
7 gün önce
8 gün önce Güncellendi!
En son yazılar
Adında boşluk olan klasörü silme
Windows kapanırken pagefile.sys dosyasını temizleme
Avif nedir, WebP ve JPEG'den ne kadar farklı?
Windows'un 5GHz Wi-Fi'yi tercih etmesi nasıl sağlanır
Windows'un kapanmama sorununu nasıl çözdüm