|
|
Em dash ekle |
||
|
|
En dash ekle |
||
|
|
İsteğe bağlı kısa çizgi ekle |
||
|
|
Otomatik hecelemeyi aç / kapat |
||
|
|
Çift sol tırnak işareti ekle |
||
|
|
Çift sağ tırnak işareti ekle |
||
|
|
Tekli sol tırnak işareti ekle |
||
|
|
Tekli sağ tırnak işaretleri ekle |
||
|
|
em boşluk ekle |
||
|
|
en boşluk ekle |
||
|
|
İnce boşluk ekle |
||
|
|
Gizli karakterleri göster |
||
|
Not: Yazım kısayollarının artış değerini değiştirmek için, Düzen > Tercihler > Yazım (Windows) veya Illustrator > Tercihler > Yazım (macOS) seçeneğini kullanın. Boyut / satır aralığı, satır taban çizgisi Kayması ve izleme metin kutularına istediğiniz değerleri girin ve Tamam'a tıklayın.
|
|||
Reklam
|
|
(Yeni düğmesine tıklayın) Seçenekleri ayarla (Eylemler, Fırçalar, Renk Örnekleri ve Semboller bölmeleri hariç) |
||
|
|
Ölçü birimlerini değiştir |
||
|
|
(Sil düğmesine tıklayın) Onay almadan sil (Katmanlar bölmesi hariç) |
||
|
|
Değer uygula ve metin kutusunu aktif tut |
||
|
|
Eylem, fırça, katman, bağlantı, stil veya renk örneği aralığını seç |
||
|
|
Bitişik olmayan eylemleri, fırçaları, katmanları (yalnızca aynı düzeyde), bağlantıları, stilleri veya renk örneklerini seç |
||
|
|
Tüm panelleri göster / gizle |
||
|
|
Araçlar paneli ve Kontrol paneli dışındaki tüm panelleri Göster / Gizle |
||
|
|
Ölçüm biriminin mantıksal kesirlerinde değerleri artır / azalt |
||
|
|
Ölçüm birimini 10x arttır / azalt |
|
|
(genişleme üçgenini tıklatın) İşlem kümesi için tüm hiyerarşiyi genişlet / daralt |
||
|
(klasör simgesine çift tıklayın) İşlem kümesi için seçenekleri ayarla |
|||
|
|
(Geçerli Seçimi Oynat düğmesini tıklayın) Tek bir komutu yürüt |
||
|
|
(Yeni Eylem düğmesine tıklayın) Onay alınmadan kayıt eylemlerine başla |
|
(fırçaya çift tıklayın) Fırça Seçenekleri iletişim kutusunu aç |
|||
| + |
(fırçayı Yeni Fırça düğmesine sürükleyin) Fırçanın kopyasını oluştur |
|
|
Karakter bölmesini aç |
||
|
|
Paragraf bölmesini aç |
||
|
|
Seçilen değeri küçük bir artışla artır / azalt |
||
|
|
Seçilen değeri büyük bir artışla artır / azalt |
||
|
|
Seçilen değeri kesirle artır / azalt |
||
|
|
Karakter bölmesinde yazı tipi adı alanını vurgula |
|
|
(renk çubuğunu tıklayın) Geçerli renk dolgusu / konturu için tamamlayıcıyı seç |
||
|
|
(renk çubuğuna tıklayın) Etkin olmayan dolgu / konturu değiştir |
||
|
|
(renk çubuğunu tıklatın) Etkin olmayan dolgu / kontur için tamamlayıcıyı seç |
||
|
|
(renk çubuğunu tıklatın) Geçerli dolgu / kontur için tersini seç |
||
|
|
(renk çubuğunu tıklatın) Aktif olmayan dolgu / kontur için tersini seç |
||
|
|
Açık Renk Kılavuzu |
||
|
|
(renk çubuğunu tıklayın) Renk modunu değiştir |
||
|
|
(renk kaydırıcısını sürükleyin) Renk kaydırıcılarını sırayla hareket ettir |
||
|
(sayısal bir alanın sağına çift tıklayın) RGB için yüzde ile 0-255 değerleri arasında geçiş yapın |
|
|
Renk duraklarının kopyasını oluştur |
||
|
|
(renk durağını başka bir durağa sürükleyin) Renk duraklarını değiştir |
||
|
|
(Renk Örnekleri panelinde renk örneğini tıklayın) Etkin (veya seçilen) renk durağına renk örneği rengi uygula |
||
|
|
(Gradyan bölmesinde Gradyan Dolgu kutusuna tıklayın) Gradyan dolguyu varsayılan siyah-beyaz doğrusal gradyana sıfırla |
||
|
|
Gradyan okunu göster / gizle |
||
|
|
(gradyan annotator'ın bitiş noktasını sürükleyin) Açıyı ve bitiş noktasını birlikte değiştir |
||
|
|
Sürüklerken gradyan aracını veya gradya açıklayıcısını sınırla |
||
|
|
Gradyan annotator'ı seçilen gradyanla doldurulmuş nesnede görüntüle |
|
|
Katman ekle |
||
|
|
Yeni Katman iletişim kutusunu açarken katman ekle |
||
|
|
(katman adına tıklayın) Katmandaki tüm nesneleri seç |
||
|
|
(göz simgesine tıklayın) Seçilen katman dışındaki tüm katmanları göster / gizle |
||
|
|
(göz simgesine tıklayın) Seçilen katman için Anahat / Önizleme görünümünü seç |
||
|
|
(göz simgesine tıklayın) Diğer tüm katmanlar için Anahat / Önizleme görünümünü seç |
||
|
|
(kilit simgesine tıklayın) Diğer tüm katmanları kilitle / kilidini aç |
||
|
|
(genişleme üçgenine tıklayın) Tüm hiyerarşiyi görüntülemek için tüm alt katmanları genişlet |
||
|
|
(Yeni Katman düğmesine tıklayın) Seçenekleri, yeni katman oluşturdukça ayarla |
||
|
|
(Yeni Alt Katman düğmesine tıklayın) Yeni alt katman oluştururken seçenekleri ayarla |
||
|
|
(Yeni Alt Katman düğmesine tıklayın) Katman listesinin en altına yeni alt katman yerleştir |
||
|
|
(Yeni Katman düğmesine tıklayın) Katmanı katman listesinin en üstüne yerleştir |
||
|
|
(Yeni Katman düğmesine tıklayın) Katmanı seçilen katmanın altına yerleştir |
||
|
|
(seçimi sürükleyin) Seçimi bir katmana, alt katmana veya gruba kopyala |
|
|
(Yeni Renk Örneği düğmesine tıklayın) Yeni spot renk oluştur |
||
|
|
(Yeni Renk Örneği düğmesine tıklayın) Yeni global işlem rengi oluştur |
||
|
|
(bir renk örneğini başka bir yere sürükleyin) Renk örneğini başka bir renk ile değiştir |
|
|
Bir değer uygula ve odağı düzenleme alanında tut |
||
|
|
Bir değer uygula ve nesneyi kopyala |
||
|
|
Genişlik veya yükseklik için orantılı bir değer ve ölçek seçeneği uygula |
|
|
Seçilen nesneye son efekti uygula |
||
|
|
Efektler iletişim kutusundaki değerleri ayarlayarak seçilen nesneye son efekti uygula |
||
|
|
(maske küçük resmine tıklayın) Düzenlemek üzere gri tonlamalı görüntünün maskesini değiştir |
||
|
|
(maske küçük resmine tıklayın) Opaklık maskesini devre dışı bırak |
||
|
|
(devre dışı bırakılmış maske küçük resmine tıklayın) Opaklık maskesini yeniden etkinleştir |
||
|
sonra |
(opaklık alanını tıklattıktan sonra yukarı veya aşağı ok tuşlarına basın) Opaklığı %1'lik artışlarla artır / azalt |
||
|
|
(Shift + opaklık alanını tıklayıp yukarı veya aşağı ok tuşuna basın) Opaklığı %10'luk artışlarla artır / azalt |
|
|
Yardımı aç |
||
|
|
Kes |
||
|
|
Kopyala |
||
|
|
Yapıştır |
||
|
|
Fırçalar bölmesini göster / gizle |
||
|
|
Renk bölmesini göster / gizle |
||
|
|
Katmanlar bölmesini göster / gizle |
||
|
|
Yeni sembol oluştur |
||
|
|
Bilgi bölmesini göster / gizle |
||
|
|
Gradyan bölmesini göster / gizle |
||
|
|
Kontur bölmesini göster / gizle |
||
|
|
Özellikler bölmesini göster / gizle |
||
|
|
Geri döndür |
||
|
|
Grafik Stilleri bölmesini göster / gizle |
||
|
|
Görünüm bölmesini göster / gizle |
||
|
|
Hizalama bölmesini göster / gizle |
||
|
|
Dönüştür bölmesini göster / gizle |
||
|
|
Pathfinder bölmesini göster / gizle |
||
|
|
Saydamlık bölmesini göster / gizle |
||
|
|
Semboller bölmesini göster / gizle |
||
|
Kaynak: Adobe
|
|||
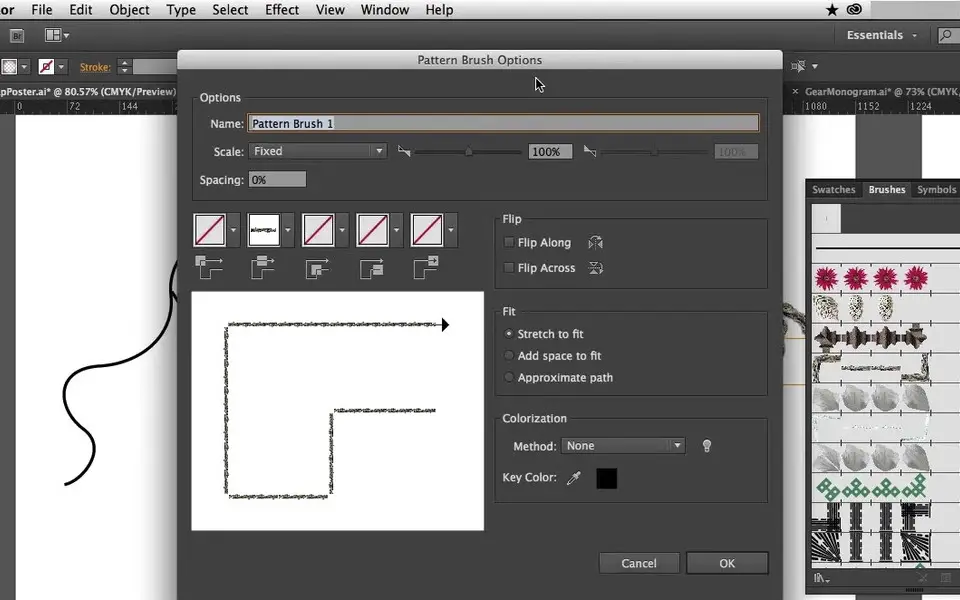




En sevdiğiniz Adobe Illustrator (Mac) kısayol tuşları hangisi? Bu program hakkında bildiğiniz faydalı bir ipucu var mı? Aşağıda diğer ziyaretçilerle paylaşabilirsiniz.
1058833 2
477900 61
397319 1
329794 51
281615 4
261621 4
3 gün önce Güncellendi!
3 gün önce Güncellendi!
4 gün önce
6 gün önce
7 gün önce
8 gün önce Güncellendi!
En son yazılar
Adında boşluk olan klasörü silme
Windows kapanırken pagefile.sys dosyasını temizleme
Avif nedir, WebP ve JPEG'den ne kadar farklı?
Windows'un 5GHz Wi-Fi'yi tercih etmesi nasıl sağlanır
Windows'un kapanmama sorununu nasıl çözdüm