|
Lightroom'un Windows sürümünün klavye kısayollarına buradan ulaşabilirsiniz.
|
|||
|
|
Yan panelleri göster / gizle |
||
|
|
Tüm panelleri göster / gizle |
||
|
|
Araç çubuğunu göster / gizle |
||
|
|
Modül Seçiciyi göster / Gizle |
||
|
|
Film şeridini göster / gizle |
||
|
|
Sol panelleri göster / gizle |
||
|
|
Sağ panelleri göster / gizle |
||
|
|
(bir bölmeye tıklayın) Solo modunu değiştir |
||
|
|
(bir bölmeye tıklayın) Solo panelini kapatmadan yeni bir panel aç |
||
|
|
(bir bölmeye tıklayın) Tüm panelleri aç / kapat |
||
|
|
… |
||
|
|
Sağ panelleri aç / kapat, Kütüphane ve Geliştir modülleri, yukarıdan aşağıya |
||
|
|
… |
||
Reklam
|
|
Kütüphane modülüne git |
||
|
|
Geliştirme modülüne git |
||
|
|
Slayt Gösterisi modülüne git |
||
|
|
Yazdır modülüne git |
||
|
|
Web modülüne git |
||
|
|
Geri git / ileri git |
||
|
|
Önceki modüle geri git |
|
|
Kitaplık Büyüteç görünümüme gir |
||
|
|
Kitaplık Kılavuzu görünümüne gir |
||
|
|
Kitaplık Karşılaştırma görünümüne gir |
||
|
|
Kitaplık Anketi görünümüne gir |
||
|
|
Seçilen fotoğrafı Geliştir modülünde aç |
||
|
|
Lights Out modları arasında ileri / geri git |
||
|
veya
|
|||
|
|
Işıkları söndür modunu aç / kapat |
||
|
|
Ekran modları arasında dolaş |
||
|
|
Önceki ekran modu |
||
|
|
Normal ve tam ekran arasında geçiş yap, panelleri gizle |
||
|
|
Normal ekran moduna git |
||
|
|
Bilgi yerleşimini değiştir |
||
|
|
Bilgi yerleşimini göster / gizle |
|
Not: İkincil pencereyi kullanmanın kısayolları, Kitaplık modülündeki kısayollara Shift eklemekle aynıdır.
|
|||
|
|
İkincil pencereyi aç |
||
|
|
Izgara görünümüne gir |
||
|
|
Normal Büyüteç görünümüne gir |
||
|
|
Kilitli Büyüteç görünümüne gir |
||
|
|
Karşılaştırma görünümüne gir |
||
|
|
Anket görünümüne gir |
||
|
|
Slayt Gösterisi görünümüne gir |
||
|
|
Tam ekran moduna gir (ikinci bir monitör gerektirir) |
||
|
|
Filtre çubuğunu göster / gizle |
||
|
|
Yaklaştır, uzaklaştır |
||
|
veya
|
|||
|
|
Fotoğrafları diskten içe aktar |
||
|
|
Kataloğu aç |
||
|
|
Tercihleri aç |
||
|
|
Katalog Ayarlarını Aç |
||
|
|
Yeni alt klasör oluştur (bölümlenmiş bağlı yakalama) |
||
|
|
Tether yakalama çubuğunu gizle / göster |
||
|
|
Kütüphane modülünde yeni bir klasör oluştur |
||
|
|
Sanal kopya oluştur (Sadece Kütüphane ve Geliştirme modülü) |
||
Reklam |
|||
|
|
Gezgin / Finder'da göster (Sadece Kütüphane ve Geliştirme modülü) |
||
|
|
Film şeridinde önceki / sonraki fotoğrafa git |
||
|
|
Birden çok klasör veya koleksiyon seç (Kütüphane, Slayt Gösterisi, Yazdır ve Web modülleri içinde) |
||
|
veya
|
|||
|
|
Fotoğrafı yeniden adlandır (Kitaplık modülünde) |
||
|
|
Seçilen fotoğrafları sil |
||
|
|
Seçilen fotoğrafları katalogdan kaldır |
||
|
|
Seçilen fotoğrafları sil ve Geri Dönüşüm Kutusu'na (Windows) veya Çöp Kutusuna (Mac OS) geçin. |
||
|
|
Reddedilen fotoğrafları sil |
||
|
|
Photoshop'ta düzenle |
||
|
|
Diğer düzenleyicide aç |
||
|
|
Seçilen fotoğrafı dışa aktar |
||
|
|
Önceki ayarlarla dışa aktar |
||
|
|
Eklenti yöneticisini aç |
||
|
|
Seçilen fotoğrafı yazdır |
||
|
|
Sayfa Yapısı iletişim kutusunu aç |
||
|
|
Büyüteç görünümüne geç |
||
|
veya
|
|||
|
|
Izgara görünümüne geç |
||
|
veya
|
|||
|
|
Karşılaştırma görünümüne geç |
||
|
|
Anket görünümüne geç |
||
|
|
Izgaradan Büyüteç görünümüne geç |
||
|
veya
|
|||
|
|
Karşılaştırma görünümünde seçimi değiştir ve aday göster |
||
|
|
Karşılaştırma görünümünde sonraki fotoğrafı seç ve aday göster |
||
|
|
Yakınlaştırma görünümünü aç / kapat |
||
|
|
Büyüteç görünümünde yakınlaştır / uzaklaştır |
||
|
veya
|
|||
|
|
Büyüteç görünümünde yakınlaştırılmış fotoğrafı yukarı / aşağı kaydır (Geliştirme ve Web modüllerinde de çalışır) |
||
|
|
Tablo görünümünün başına / sonuna git |
||
|
veya
|
|||
|
|
Impromptu slayt gösterisini oynat |
||
|
|
Fotoğrafı sağa döndür (saat yönünde) |
||
|
|
Fotoğrafı sola döndür (saat yönünün tersine) |
||
|
|
Izgara küçük resim boyutunu büyüt / küçült |
||
|
veya
|
|||
|
|
Izgara küçük resimlerini yukarı / aşağı kaydır |
||
|
|
Hücre ekstralarını aç / kapat |
||
|
|
Rozetleri göster / gizle |
||
|
|
Izgara görünümleri arasında geçiş yap |
||
|
|
Kitaplık görüntüleme seçenekleri arasında geçiş yap |
||
|
|
Birden çok farklı fotoğraf seç |
||
|
|
Birden çok bitişik fotoğraf seç |
||
|
|
Tüm fotoğrafları seç |
||
|
|
Tüm fotoğrafların seçimini kaldır |
||
|
veya
|
|||
|
|
Sadece aktif fotoğrafı seç |
||
|
|
Etkin fotoğrafın seçimini kaldır |
||
|
|
Seçime bir önceki / sonraki fotoğrafı ekle |
||
|
|
İşaretli fotoğrafları seç |
||
|
|
Etiketlenmemiş fotoğrafların seçimini kaldır |
||
|
|
Yığına gruplandır |
||
|
|
Yığını kaldır |
||
|
|
Yığını aç / kapat |
||
|
|
Yığının üstüne taşı |
||
|
|
Yığında yukarı taşı |
||
|
|
Yığında aşağı taşı |
|
|
… |
||
|
|
… |
||
|
|
Yıldız derecelendirmesini kaldır |
||
|
|
Yıldız derecelendirmesini kaldır ve sonraki resme git |
||
|
|
Derecelendirmeyi bir yıldız artır / azalt |
||
|
veya
|
|||
|
|
Kırmızı etiket ata |
||
|
|
Sarı etiket ata |
||
|
|
Yeşil etiket ata |
||
|
|
Mavi etiket ata |
||
|
|
… |
||
|
|
Fotoğrafı seçim olarak işaretle |
||
|
|
Fotoğrafı seçim olarak işaretle ve sonraki resme git |
||
|
|
Fotoğrafı reddetme olarak işaretle |
||
|
|
Fotoğrafı reddetme olarak işaretle ve sonraki resme git |
||
|
|
Fotoğrafın işaretini kaldır |
||
|
|
Fotoğrafın işaretini kaldır ve sonraki resme git |
||
|
|
İşaret durumunu artır / azalt |
||
|
|
İşaret ayarları arasında geçiş yap |
||
|
|
Fotoğrafları düzelt |
||
|
|
Kitaplık Filtresi çubuğunu göster / gizle |
||
|
|
(filtre etiketlerine tıklayın) Filtre çubuğunda birden çok filtre aç |
||
|
|
Filtreleri aç / kapat |
||
|
|
Kütüphane modülünde fotoğraf bul |
|
|
Kütüphane modülünde yeni bir koleksiyon oluştur |
||
|
|
Hızlı Koleksiyona ekle |
||
|
|
Hızlı Koleksiyona ekle ve sonraki fotoğrafa git |
||
|
|
Hızlı Koleksiyonu göster |
||
|
|
Hızlı Koleksiyonu kaydet |



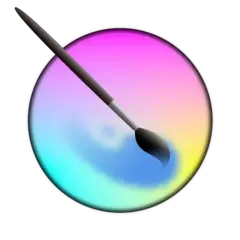

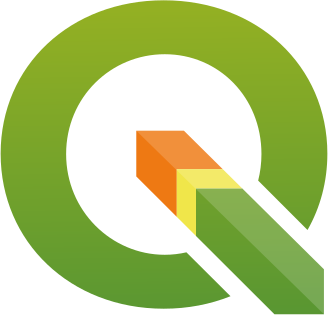
En sevdiğiniz Adobe Lightroom Classic (Mac) kısayol tuşları hangisi? Bu program hakkında bildiğiniz faydalı bir ipucu var mı? Aşağıda diğer ziyaretçilerle paylaşabilirsiniz.
1098606 2
493800 62
409256 1
359110 55
302586 4
273321
22 saat önce
2 gün önce
2 gün önce
3 gün önce
3 gün önce
3 gün önce Güncellendi!
En son yazılar
Windows Uygulamalarının internete bağlanmamasını düzeltin
Excel’de CSV dosyası nasıl açılır?