|
|
Bir sözcük sola veya sağa git |
||
|
|
Ekleme noktasından metin girişinin başına kadar olan bölümü seç |
||
|
|
Ekleme noktasından metin girişin sonuna kadar olan bölümü seç |
||
|
|
Seçimi sola doğru bir karakter değiştir |
||
|
|
Seçimi sağa doğru bir karakter değiştir |
||
|
|
Seçimi sola doğru bir sözcük değiştir |
||
|
|
Seçimi sağa doğru bir sözcük değiştir |
Reklam
|
|
Birleşik giriş kutusunu aç |
||
|
veya
|
|||
|
|
Arama alanı liste kutusunun veya birleşik giriş kutusunun içeriğini yenile |
||
|
|
Bir satır aşağı git |
||
|
|
Bir sayfa aşağı git |
||
|
|
Bir satır yukarı git |
||
|
|
Bir sayfa yukarı git |
||
|
|
Birleşik giriş kutusundan veya liste kutusundan çık |
||
|
|
Liste Öğelerini Düzenle iletişim kutusunu aç |
||
|
Not: Liste Öğelerini Düzenle iletişim kutusunu Ctrl+E klavye kısayolunu kullanarak açabilmek için, Office 365 aboneliğiniz olmalıdır. Bu kısayol şu anda yalnızca Insider üyeleri tarafından kullanılabilir.
|
|||
|
|
Seçili tabloyu veya sorguyu Veri Sayfası görünümünde aç |
||
|
|
Seçili form veya raporu aç |
||
|
|
Seçili makroyu çalıştır |
||
|
|
Seçili tablo, sorgu, form, rapor, makro veya modülü Tasarım görünümünde aç |
||
|
|
Visual Basic Düzenleyicisi'ndeki Anlık penceresini görüntüle |
|
|
Veri sayfasında Düzenleme modu ile (ekleme noktası görüntülenerek) Gezinti modu arasında geçiş yap |
||
|
|
Form veya raporda Gezinti modundan çık ve Düzenleme moduna dön |
||
|
|
Özellik sayfasına geç (formlarda ve raporlarda Tasarım görünümü ve Düzen görünümü) |
||
|
veya
|
|||
|
|
Form Tasarım görünümünden Form görünümüne geçiş yap |
||
|
|
Pencerenin üst ve alt bölümleri (sorguların Tasarım görünümü, makrolar ve Gelişmiş Filtre/Sıralama penceresi) arasında geçiş yap |
||
|
|
Alan kılavuzu, özellik sayfası, alan özellikleri, Gezinti Bölmesi, Hızlı Erişim Araç Çubuğu ve şeritteki Tuş İpuçları arasında döngü yap (tabloların Tasarım görünümü) |
||
|
|
Form veya raporda, seçilen denetimden Oluşturucu Seç iletişim kutusunu aç (yalnızca Tasarım görünümü) |
||
|
|
Bir form veya raporun özellik sayfasında seçili bir özellikten Visual Basic Düzenleyicisi'ni aç |
||
|
|
Visual Basic Düzenleyicisi'nden form veya rapor Tasarım görünümüne geri dön |
||
|
|
Tablo, sorgu, form veya raporun içindeyken, görünümler arasında ileriye doğru git |
||
|
veya
|
|||
|
Not: Ek görünümler de sağlanmışsa, izleyen tuş vuruşları odağı bir sonraki kullanılabilir görünüme taşır.
|
|||
|
|
Tablo, sorgu, form veya raporun içindeyken, görünümler arasında geriye doğru git |
||
|
veya
|
|||
|
Not: Ctrl+Nokta (.) her koşulda tüm nesnelerde çalışmaz.
|
|||
|
|
Bir sonraki alana git |
||
|
veya
|
|||
|
|
Geçerli kaydın son alanına gitm |
||
|
|
Bir önceki alana git |
||
|
veya
|
|||
|
|
Geçerli kaydın ilk alanına git |
||
|
|
Bir sonraki kayıttaki geçerli alana git |
||
|
|
Son kaydın geçerli alanına git |
||
|
|
Son kaydın son alanına git |
||
Reklam |
|||
|
|
Bir önceki kayıttaki geçerli alana git |
||
|
|
İlk kaydın geçerli alanına git |
||
|
|
İlk kaydın ilk alanına git |
||
|
|
(ardından, kayıt numarası kutusunda kayıt numarasını yazın ve Enter tuşuna basın) Belirli bir kayda git |
||
|
|
Bir ekran yukarı git |
||
|
|
Bir ekran aşağı git |
||
|
|
Bir ekran sağa git |
||
|
|
Bir ekran sola git |
|
|
Yalnızca Gezinti modunda, geçerli sütunu seçme veya sütun seçimini iptal et |
||
|
|
Geçerli sütun seçiliyse, seçimi sağa doğru bir sütun genişlet |
||
|
|
Geçerli sütun seçiliyse, seçimi sola doğru bir sütun genişlet |
||
|
|
Taşıma modunu aç |
|
|
Veri sayfasında bir önceki kaydın son alanından alt veri sayfasına gir |
||
|
|
Veri sayfasında izleyen kaydın ilk alanından alt veri sayfasına gir |
||
|
|
Alt veri sayfasından çıkma ve veri sayfasında bir sonraki kaydın ilk alanına git |
||
|
|
Alt veri sayfasından çıkma ve veri sayfasında bir önceki kaydın son alanına git |
||
|
|
Alt veri sayfasındaki son alandan veri sayfasındaki sonraki alana gir |
||
|
|
Veri sayfasından, alt veri sayfasını atla ve veri sayfasındaki bir sonraki kayda git |
||
|
|
Veri sayfasından, alt veri sayfasını atla ve veri sayfasındaki bir önceki kayda git |
||
|
|
Alt veri sayfasında belirli bir kayda git |
||
|
Not: Bu, odağı alt veri sayfasında kayıt numarası kutusuna taşır.
|
|||
|
|
Veri sayfasından kaydın alt veri sayfasına git |
||
|
|
Alt veri sayfasını daralt |
||
|
Not: Alt veri sayfasındaki alanlar ve kayıtlar arasında gezinmek için, Veri sayfası görünümünde kullanılan klavye kısayollarının aynılarını kullanın.
|
|||
|
|
Düzenle modu ile (ekleme noktası görüntülenerek) Gezinme modu arasında geçiş yap |
||
|
|
Özellik sayfasını aç veya kapat |
||
|
veya
|
|||
|
|
Form Tasarım görünümünden Form görünümüne geçiş yap |
||
|
|
Pencerenin üst ve alt bölümleri (sorguların Tasarım görünümü, makrolar ve Gelişmiş Filtre/Sıralama penceresi) arasında geçiş yap |
||
|
Not: Sekme tuşu sizi ekranın istediğiniz bölümüne götürmediği durumlarda F6’yı kullanın.
|
|||
|
|
Tasarım bölmesi, özellikler, Gezinti Bölmesi, şerit ve Yakınlaştırma denetimleri (tablo, form ve raporların Tasarım görünümü) arasında ileri doğru geçiş yap |
||
|
|
Bir form veya raporun özellik sayfasında seçili bir özellikten Visual Basic Düzenleyicisi'ni aç |
||
|
|
Form veya raporda Alan Listesi bölmesini çağır (Alan Listesi bölmesi zaten açıksa, odak Alan Listesi bölmesine geçer) |
||
|
|
Bir kod modülü açıkken, Visual Basic Düzenleyicisi'nden form veya rapor Tasarım görünümüne geç |
||
|
|
Form veya rapor Tasarım görünümünde bir denetimin özellik sayfasından, denetimin odağını değiştirmeden tasarım yüzeyine geçiş yap |
||
|
|
Seçili denetimi Panoya kopyala |
||
|
|
Seçili denetimi kesip Panoya kopyala |
||
|
|
Pano içeriklerini seçili seçimin sol üst köşesine yapıştır |
||
|
|
Seçili denetimi, sayfa kılavuzu boyunca bir piksel sağa taşı |
||
|
|
Seçili denetimi, sayfa kılavuzu boyunca bir piksel sola taşı |
||
|
|
Seçili denetimi, sayfa kılavuzu boyunca bir piksel yukarıya taşı |
||
|
Not: Yığınlanmış bir düzendeki denetimler için, düzenin en üstündeki denetim değilse, seçili denetimin konumunu hemen üzerindeki denetimle değiştirir.
|
|||
|
|
Seçili denetimi, sayfa kılavuzu boyunca bir piksel aşağıya taşı |
||
|
Not: Yığınlanmış bir düzendeki denetimler için, düzenin en altındaki denetim değilse, seçili denetimin konumunu hemen altındaki denetimle değiştirir.
|
|||
|
|
Seçili denetimi, bir piksel sağa taşı (sayfa kılavuzundan bağımsız olarak) |
||
|
|
Seçili denetimi, bir piksel sola taşı (sayfa kılavuzundan bağımsız olarak) |
||
|
|
Seçili denetimi, bir piksel yukarıya taşıma (sayfa kılavuzundan bağımsız olarak) |
||
|
Not: Yığınlanmış bir düzendeki denetimler için, düzenin en üstündeki denetim değilse, seçili denetimin konumunu hemen üzerindeki denetimle değiştirir.
|
|||
|
|
Seçili denetimi, bir piksel aşağıya taşıma (sayfa kılavuzundan bağımsız olarak) |
||
|
Not: Yığınlanmış bir düzendeki denetimler için, düzenin en altındaki denetim değilse, seçili denetimin konumunu hemen altındaki denetimle değiştirir.
|
|||
|
|
Seçili denetimin genişliğini bir piksel (sağa) artırma |
||
|
Not : Yığınlanmış bir düzendeki denetimler için, tüm düzenin genişliğini artırır.
|
|||
|
|
Seçili denetimin genişliğini bir piksel (sola) azaltma |
||
|
Not: Yığınlanmış bir düzendeki denetimler için, tüm düzenin genişliğini azaltır.
|
|||
|
|
Seçili denetimin yüksekliğini bir piksel (aşağıdan) azalt |
||
|
|
Seçili denetimin yüksekliğini bir piksel (aşağıdan) artır |
||
|
|
Seçili denetimi Panoya kopyala |
||
|
|
Seçili denetimi kesip Panoya kopyala |
||
|
|
Pano içeriklerini seçili seçimin sol üst köşesine yapıştır |
||
|
|
Seçili denetimi sağa taşı (düzenin parçası olan denetimler dışında) |
||
|
|
(Daha küçük artımlarla taşı) Seçili denetimi sağa taşı (düzenin parçası olan denetimler dışında) |
||
|
|
Seçili denetimi sola taşıma (düzenin parçası olan denetimler dışında) |
||
|
|
(Daha küçük artımlarla taşı) Seçili denetimi sola taşıma (düzenin parçası olan denetimler dışında) |
||
|
|
Seçili denetimi yukarı taşı (düzenin parçası olan denetimler dışında) |
||
|
|
(Daha küçük artımlarla taşı) Seçili denetimi yukarı taşı (düzenin parçası olan denetimler dışında) |
||
|
|
Seçili denetimi aşağı taşıma (düzenin parçası olan denetimler dışında) |
||
|
|
(Daha küçük artımlarla taşı) Seçili denetimi aşağı taşıma (düzenin parçası olan denetimler dışında) |
||
|
|
Seçili denetimin yüksekliğini artır |
||
|
Not: Düzenin içinde yer alan bir denetimle kullanıldığında, düzen satırının tamamı yeniden boyutlandırılır.
|
|||
|
|
Seçili denetimin genişliğini artır |
||
|
Not: Düzenin içinde yer alan bir denetimle kullanıldığında, düzen sütununun tamamı yeniden boyutlandırılır.
|
|||
|
|
Seçili denetimin yüksekliğini azalt |
||
|
Not: Düzenin içinde yer alan bir denetimle kullanıldığında, düzen satırının tamamı yeniden boyutlandırılır.
|
|||
|
|
Seçili denetimin genişliğini azalt |
||
|
Not: Düzenin içinde yer alan bir denetimle kullanıldığında, düzen sütununun tamamı yeniden boyutlandırılır.
|
|||
|
|
Bir sonraki alana git |
||
|
|
Bir önceki alana git |
||
|
|
Formdaki son denetime git ve geçerli kayıtta kal |
||
|
|
Formdaki son denetime git ve odağı son kayda getir |
||
|
|
Formdaki ilk denetime git ve geçerli kayıtta kal |
||
|
|
Formdaki ilk denetime git ve odağı ilk kayda getir |
||
|
|
Bir sonraki kayıttaki geçerli alana git |
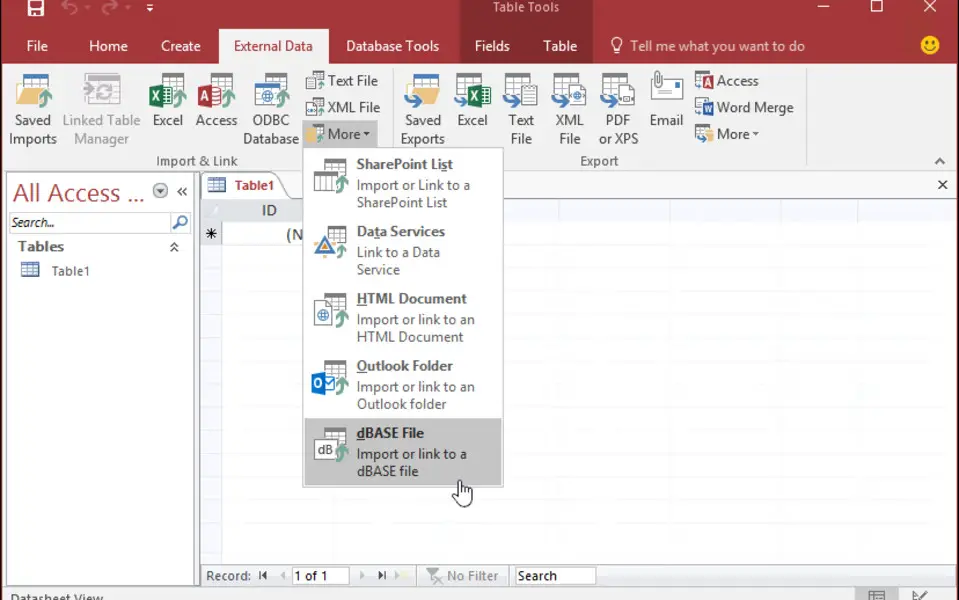




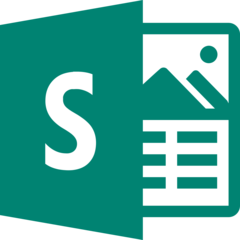

En sevdiğiniz Microsoft Access 2019 kısayol tuşları hangisi? Bu program hakkında bildiğiniz faydalı bir ipucu var mı? Aşağıda diğer ziyaretçilerle paylaşabilirsiniz.
1058833 2
477900 61
397319 1
329794 51
281615 4
261621 4
3 gün önce Güncellendi!
3 gün önce Güncellendi!
4 gün önce
6 gün önce
7 gün önce
8 gün önce Güncellendi!
En son yazılar
Adında boşluk olan klasörü silme
Windows kapanırken pagefile.sys dosyasını temizleme
Avif nedir, WebP ve JPEG'den ne kadar farklı?
Windows'un 5GHz Wi-Fi'yi tercih etmesi nasıl sağlanır
Windows'un kapanmama sorununu nasıl çözdüm