|
Bu qısayollar Windows 11-də yenidir. Onlar bölünmüş bildiriş mərkəzi kimi əməliyyat sisteminin yeni funksiyaları üçün tamamlayıcıdır.
|
|||
|
|
Sürətli Parametrləri açın |
||
|
|
Bildiriş Mərkəzini açın |
||
|
|
Windows Vidjetlərini açın |
||
|
|
Snap Assist-i işə salın |
||
|
Snap Assist multitasking və pəncərə idarəçiliyini təkmilləşdirmək məqsədi daşıyan yeni xüsusiyyətdir. Mövcud pəncərələrin snapping xüsusiyyətini yaxşılaşdırır.
|
|||
|
|
Microsoft Teams-də Çatı açın / Kopilotu açın (Windows 11 23H2 yeniləməsindən sonra) |
||
|
|
Rəng filtrini dəyişdirin (yalnız qısayol Rəng Filtri parametrlərində aktiv olduqda işləyir) |
||
Advertisement
|
|
Həmişə yuxarıya keçin (istənilən pəncərə üçün) |
|
|
Seçilmiş elementi kəsin |
||
|
|
Seçilmiş elementi kopyalayın |
||
|
|
Seçilmiş elementi yapışdırın |
||
|
or
|
|||
|
or
|
|||
|
|
Fəaliyyəti ləğv edin |
||
|
|
Açıq proqramlar arasında keçid edin |
||
|
|
Aktiv elementi bağlayın və ya aktiv tətbiqdən çıxın |
||
|
|
Kompüterinizi kilidləyin |
||
|
|
İş masasını göstərin və gizlədin |
||
|
|
Seçilmiş elementin adını dəyişdirin |
||
|
|
Fayl Explorer-də fayl və ya qovluğu axtarın |
||
|
|
Fayl Explorer-də ünvan çubuğu siyahısını göstərin |
||
|
|
Aktiv pəncərəni yeniləyin |
||
|
|
Pəncərədə və ya iş masasında ekran elementləri arasında dolaşın |
||
|
|
Aktiv tətbiqdə Menyu panelini aktivləşdirin |
||
|
|
Giriş ekranında parolunuzu göstərin |
||
|
|
Elementlər arasında açılma ardıcıllığı ilə keçin |
||
|
|
Elementlər arasında açılma ardıcıllığı ilə geriyə dönün |
||
|
|
(altı çəkilmiş məktub) Həmin hərf üçün əmri yerinə yetirin |
||
|
|
Seçilmiş element üçün xassələri göstərin |
||
|
|
Aktiv pəncərə üçün qısayol menyusunu açın |
||
|
|
Geri qayıt |
||
|
|
İrəli get |
||
|
|
Bir ekran yuxarı hərəkət edin |
||
|
|
Bir ekran aşağı sürüşdürün |
||
|
|
Aktiv sənədi bağlayın (tam ekran olan və eyni zamanda bir neçə sənədin açılmasına imkan verən proqramlarda) |
||
|
|
Sənəd və ya pəncərədəki bütün elementləri seçin |
||
|
|
Seçilmiş elementi silin və Zibil qutusuna köçürün |
||
|
or
|
|||
|
|
Aktiv pəncərəni yeniləyin |
||
|
or
|
|||
|
|
Bir hərəkəti yenidən edin |
||
|
|
Kursoru növbəti sözün əvvəlinə aparın |
||
|
|
Kursoru əvvəlki sözün əvvəlinə aparın |
||
|
|
Kursoru növbəti abzasın əvvəlinə aparın |
||
|
|
Kursoru əvvəlki abzasın əvvəlinə aparın |
||
|
|
Bütün açıq proqramlar arasında keçid etmək üçün ox düymələrindən istifadə edin |
||
|
|
Başlat menyusunda qrup və ya kafel diqqət mərkəzində olduqda, onu göstərilən istiqamətə köçürün |
||
|
|
Kafel Başlat menyusunda diqqət mərkəzində olduqda, qovluq yaratmaq üçün onu başqa bir plitə köçürün |
||
|
|
Başlat menyusu açıq olduqda onun ölçüsünü dəyişdirin |
||
|
|
Pəncərədə və ya iş masasında bir neçə fərdi element seçin |
||
|
|
Mətn blokunu seçin |
||
|
|
Başlatı açın |
||
|
|
Tapşırıq menecerini açın |
||
|
|
Çoxlu klaviatura düzümü mövcud olduqda klaviatura düzümünü dəyişin |
||
|
|
Çin giriş metodu redaktorunu (IME) yandırın və ya söndürün |
||
|
|
Seçilmiş element üçün qısa yol menyusunu göstərin |
||
Advertisement |
|||
|
|
Pəncərədə və ya iş masasında birdən çox element seçin və ya sənəddəki mətni seçin |
||
|
|
Seçilmiş elementi əvvəlcə Zibil qutusuna köçürmədən silin |
||
|
|
Sağdakı növbəti menyunu açın və ya alt menyunu açın |
||
|
|
Solda növbəti menyunu açın və ya alt menyunu bağlayın |
||
|
|
Cari tapşırığı dayandırın və ya tərk edin |
||
|
|
Bütün ekranınızın ekran görüntüsünü çəkin və panoya kopyalayın |
||
|
Qeyd: Siz bu qısayolu dəyişə bilərsiniz ki, o, həm də skrinşotunuzu redaktə etməyə imkan verən ekran kəsimini açsın. Başlat > Parametrlər > Giriş Asanlığı > Klaviatura seçin və Çap Ekranı qısayolu altında keçidi yandırın.
|
|||
|
|
Başlatı açın və ya bağlayın |
||
|
|
Sürətli Parametrləri açın |
||
|
|
Bildiriş Mərkəzini açın |
||
|
|
Diqqəti bildiriş sahəsində qurun |
||
|
|
Cortana-nı dinləmə rejimində açın |
||
|
|
Windows Vidjetlərini açın |
||
|
|
Snap Assist-i işə salın |
||
|
Qeydlər
|
|||
|
Bu qısayol defolt olaraq söndürülür. Onu yandırmaq üçün Başlat > Parametrlər > Cortana seçin və Windows loqosu düyməsini + C düyməsinə basdıqda Cortana əmrlərimi dinləməsinə icazə verin altında keçidi yandırın.
|
|||
|
Cortana yalnız müəyyən ölkələrdə/regionlarda mövcuddur və bəzi Cortana xüsusiyyətləri hər yerdə mövcud olmaya bilər. Cortana mövcud deyilsə və ya söndürülübsə, yenə də axtarışdan istifadə edə bilərsiniz.
|
|||
|
|
Cazibədarlar menyusunu açın |
||
|
|
İş masasını göstərin və gizlədin |
||
|
|
İş masasında tarix və vaxtı göstərin və gizlədin |
||
|
|
Fayl Explorer-i açın |
||
|
|
Əlaqə Mərkəzini açın və ekran görüntüsünü çəkin |
||
|
|
Oyun açıq olduqda Oyun panelini açın |
||
|
|
Diktata başlayın |
||
|
|
Parametrləri açın |
||
|
|
Mövcud olduqda diqqəti Windows məsləhətinə təyin edin |
||
|
Windows ipucu görünəndə diqqəti İpucuya yönəldin. Diqqəti Windows ucunun bağlandığı ekrandakı elementə çəkmək üçün klaviatura qısa yollarına yenidən basmaq.
|
|||
|
|
Tez Qoşulma əməliyyatını açın |
||
|
|
Kompüterinizi kilidləyin və ya hesabları dəyişdirin |
||
|
|
Bütün pəncərələri minimuma endir |
||
|
|
Cihazın istiqamətini kilidləyin |
||
|
|
Təqdimat nümayişi rejimini seçin |
||
|
|
Quick Assist-i açın |
||
|
|
Run dialoq qutusunu açın |
||
|
|
Axtarışı açın |
||
|
|
Ekranınızın bir hissəsinin skrinşotunu çəkin |
||
|
|
Tapşırıq çubuğundakı proqramlar arasında dolaşın |
||
|
|
Giriş Asanlığı Mərkəzini açın |
||
|
|
Buferi açın |
||
|
Qeyd: Bu qısayolu aktivləşdirmək üçün Başlat > Parametrlər > Sistem > Bufer seçimini seçin və Bufer tarixçəsi altında keçidi yandırın.
|
|||
|
|
Bildirişlər arasından keçin |
||
|
|
Tez keçid menyusunu açın |
||
|
|
Windows Qarışıq Reallıq və masaüstünüz arasında daxiletməni dəyişdirin |
||
|
|
Tam ekran rejimində proqramda mövcud olan əmrləri göstərin |
||
|
|
Emoji panelini açın |
||
|
or
|
|||
|
|
Müvəqqəti olaraq masaüstünə baxın |
||
|
|
Sistem Xüsusiyyətləri informasiya qutusunu göstərin |
||
|
|
Kompüterləri axtarın (əgər şəbəkədəsinizsə) |
||
|
|
İş masasında kiçildilmiş pəncərələri bərpa edin |
||
|
|
İş masasını açın və nömrə ilə göstərilən mövqedə tapşırıq çubuğuna bərkidilmiş proqramı işə salın. Əgər proqram artıq işləyirsə, həmin proqrama keçin |
||
|
|
İş masasını açın və nömrə ilə göstərilən mövqedə tapşırıq çubuğuna bərkidilmiş tətbiqin yeni nümunəsini işə salın |
||
|
|
İş masasını açın və nömrə ilə göstərilən mövqedə tapşırıq çubuğuna bərkidilmiş proqramın son aktiv pəncərəsinə keçin. |
||
|
|
İş masasını açın və nömrə ilə göstərilən mövqedə tapşırıqlar panelinə bərkidilmiş proqram üçün Keçid Siyahısını açın |
||
|
|
İş masasını açın və administrator olaraq tapşırıqlar panelində verilmiş mövqedə yerləşən tətbiqin yeni nümunəsini açın |
||
|
|
Tapşırıq görünüşünü açın |
||
|
|
Pəncərəni böyüdün |
||
|
|
Cari proqramı ekrandan silin və ya masaüstü pəncərəsini kiçildin |
||
|
|
Proqramı və ya masa üstü pəncərəni ekranın sol tərəfinə böyüdün |
||
|
|
Proqramı və ya masa üstü pəncərəni ekranın sağ tərəfinə böyüdün |
||
|
|
Aktiv masa üstü pəncərəsi istisna olmaqla, hamısını minimuma endir (ikinci vuruşda bütün pəncərələri bərpa edir) |
||
|
|
İş masası pəncərəsini ekranın yuxarı və aşağı hissəsinə qədər uzadın |
||
|
|
Aktiv masa üstü pəncərələrini eni qoruyaraq şaquli olaraq bərpa edin/minimumlaşdırın |
||
|
|
İş masasında proqram və ya pəncərəni bir monitordan digərinə köçürün |
||
|
|
Daxiletmə dilini və klaviatura düzümünü dəyişdirin |
||
|
|
Əvvəllər seçilmiş daxiletməyə dəyişin |
||
|
|
Narratoru yandırın |
||
|
|
Böyüdücü açın |
||
|
|
IME-nin yenidən çevrilməsinə başlayın |
||
|
|
Açıq çiyin kranları |
||
|
|
Kompüteri boş və ya qara ekrandan oyandırın |
||
|
|
Aktiv siyahıdakı elementləri göstərin |
||
|
|
Nişanlar vasitəsilə irəliləyin |
||
|
|
Nişanlar arasından geriyə keçin |
||
|
|
n-ci nişana keçin |
||
|
|
Seçimlər arasında irəliləyin |
||
|
|
Seçimlər arasından geriyə keçin |
||
|
|
(altı çəkilmiş məktub) Həmin hərflə istifadə olunan əmri yerinə yetirin (və ya seçimi seçin). |
||
|
|
Aktiv seçim bir onay qutusudursa, qeyd qutusunu seçin və ya sil |
||
|
|
Saxla və ya Aç informasiya qutusunda qovluq seçilibsə, qovluğu bir səviyyə yuxarı açın |
||
|
|
Aktiv seçim seçim düymələri qrupudursa, düyməni seçin |
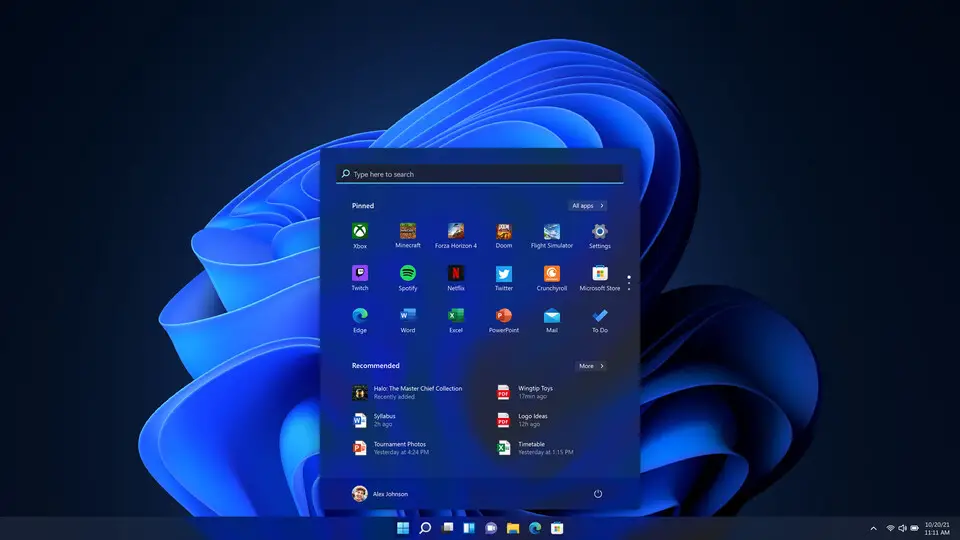



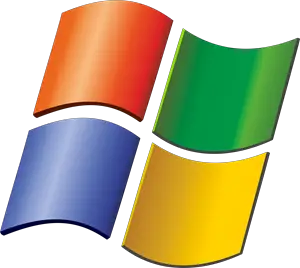

What is your favorite Windows 11 hotkey? Do you have any useful tips for it? Let other users know below.
1104982
497575
410897
364747
306151
276541
1 days ago Updated!
1 days ago Updated!
3 days ago Updated!
3 days ago Updated!
3 days ago Updated!
3 days ago Updated!
Latest articles