|
Эти сочетания клавиш появились в Windows 11 впервые. Они дополняют новые функции операционной системы, такие как разделение центра уведомлений.
|
|||
|
|
Открыть быстрые настройки |
||
|
|
Открытый центр уведомлений |
||
|
|
Открыть виджеты Windows |
||
|
|
Запустить Snap Assist |
||
|
Snap Assist — это новая функция, направленная на улучшение многозадачности и управления окнами. Она улучшает существующую функцию привязки окон.
|
|||
|
|
Открыть чат в Microsoft Teams / Открыть Copilot (после обновления Windows 11 23H2) |
||
|
|
Переключить цветовой фильтр (работает только если в настройках цветового фильтра включена соответствующая комбинация клавиш) |
||
Advertisement
|
|
Переключить всегда наверх (для любого окна) |
|
|
Вырезать выбранный элемент |
||
|
|
Копировать выбранный элемент |
||
|
|
Вставить выбранный элемент |
||
|
or
|
|||
|
or
|
|||
|
|
Отменить действие |
||
|
|
Переключение между открытыми приложениями |
||
|
|
Закройте активный элемент или выйдите из активного приложения. |
||
|
|
Заблокируйте свой компьютер |
||
|
|
Отображение и скрытие рабочего стола |
||
|
|
Переименовать выбранный элемент |
||
|
|
Поиск файла или папки в проводнике |
||
|
|
Отображение списка адресной строки в проводнике файлов |
||
|
|
Обновить активное окно |
||
|
|
Переключение между элементами экрана в окне или на рабочем столе |
||
|
|
Активировать строку меню в активном приложении |
||
|
|
Покажите свой пароль на экране входа |
||
|
|
Просматривайте элементы в том порядке, в котором они были открыты. |
||
|
|
Перемещаться по элементам в обратном порядке в том порядке, в котором они были открыты. |
||
|
|
(подчеркнутая буква) Выполните команду для этой буквы |
||
|
|
Показать свойства выбранного элемента |
||
|
|
Открыть контекстное меню для активного окна |
||
|
|
Возвращаться |
||
|
|
Идти вперед |
||
|
|
Перейти на один экран вверх |
||
|
|
Перейти на один экран вниз |
||
|
|
Закройте активный документ (в полноэкранных приложениях, позволяющих открывать несколько документов одновременно) |
||
|
|
Выбрать все элементы в документе или окне |
||
|
|
Удалить выбранный элемент и переместить его в корзину. |
||
|
or
|
|||
|
|
Обновить активное окно |
||
|
or
|
|||
|
|
Повторить действие |
||
|
|
Переместить курсор в начало следующего слова |
||
|
|
Переместить курсор в начало предыдущего слова |
||
|
|
Переместить курсор в начало следующего абзаца |
||
|
|
Переместить курсор в начало предыдущего абзаца |
||
|
|
Используйте клавиши со стрелками для переключения между всеми открытыми приложениями. |
||
|
|
Когда группа или плитка находится в фокусе меню «Пуск», переместите ее в указанном направлении |
||
|
|
Когда плитка находится в фокусе в меню «Пуск», переместите ее на другую плитку, чтобы создать папку. |
||
|
|
Изменить размер меню «Пуск», когда оно открыто |
||
|
|
Выделение нескольких отдельных элементов в окне или на рабочем столе. |
||
|
|
Выделите блок текста |
||
|
|
Открыть Пуск |
||
|
|
Открыть диспетчер задач |
||
|
|
Переключение раскладки клавиатуры, если доступно несколько раскладок клавиатуры |
||
|
|
Включить или выключить редактор метода ввода китайского языка (IME) |
||
|
|
Отобразить контекстное меню для выбранного элемента |
||
Advertisement |
|||
|
|
Выделите более одного элемента в окне или на рабочем столе или выделите текст в документе. |
||
|
|
Удалить выбранный элемент, не перемещая его предварительно в корзину. |
||
|
|
Откройте следующее меню справа или откройте подменю |
||
|
|
Открыть следующее меню слева или закрыть подменю |
||
|
|
Остановить или выйти из текущей задачи |
||
|
|
Сделайте снимок всего экрана и скопируйте его в буфер обмена. |
||
|
Примечание: Вы можете изменить этот ярлык так, чтобы он также открывал функцию Screen Snipping, которая позволяет вам редактировать ваш снимок экрана. Выберите Пуск > Параметры > Специальные возможности > Клавиатура и включите переключатель под ярлыком Print Screen.
|
|||
|
|
Открыть или закрыть Пуск |
||
|
|
Открыть быстрые настройки |
||
|
|
Открытый центр уведомлений |
||
|
|
Установить фокус в области уведомлений |
||
|
|
Откройте Кортану в режиме прослушивания |
||
|
|
Открыть виджеты Windows |
||
|
|
Запустить Snap Assist |
||
|
Примечания
|
|||
|
Этот ярлык по умолчанию отключен. Чтобы включить его, выберите Пуск > Настройки > Кортана и включите переключатель в разделе Разрешить Кортане слушать мои команды при нажатии клавиши с логотипом Windows + C.
|
|||
|
Cortana доступна только в определенных странах/регионах, и некоторые функции Cortana могут быть недоступны везде. Если Cortana недоступна или отключена, вы все равно можете использовать поиск.
|
|||
|
|
Открыть меню чар |
||
|
|
Отображение и скрытие рабочего стола |
||
|
|
Отображение и скрытие даты и времени на рабочем столе |
||
|
|
Открыть проводник |
||
|
|
Откройте Feedback Hub и сделайте снимок экрана. |
||
|
|
Открыть игровую панель, когда открыта игра |
||
|
|
Начать диктовку |
||
|
|
Открыть настройки |
||
|
|
Установите фокус на подсказку Windows, если она доступна |
||
|
При появлении подсказки Windows переместите фокус на подсказку. Нажмите сочетание клавиш еще раз, чтобы переместить фокус на элемент на экране, к которому привязана подсказка Windows.
|
|||
|
|
Откройте быстрое действие «Подключиться» |
||
|
|
Заблокируйте свой ПК или смените учетную запись |
||
|
|
Свернуть все окна |
||
|
|
Блокировка ориентации устройства |
||
|
|
Выберите режим отображения презентации |
||
|
|
Открыть быструю помощь |
||
|
|
Открыть диалоговое окно «Выполнить» |
||
|
|
Открыть поиск |
||
|
|
Сделайте снимок экрана части вашего экрана. |
||
|
|
Переключение между приложениями на панели задач |
||
|
|
Откройте Центр простоты доступа |
||
|
|
Открыть буфер обмена |
||
|
Примечание. Чтобы активировать этот ярлык, выберите Пуск > Параметры > Система > Буфер обмена и включите переключатель в разделе История буфера обмена.
|
|||
|
|
Прокручивать уведомления |
||
|
|
Откройте меню быстрых ссылок |
||
|
|
Переключайте ввод между Windows Mixed Reality и вашим рабочим столом |
||
|
|
Показывать команды, доступные в приложении в полноэкранном режиме |
||
|
|
Открыть панель эмодзи |
||
|
or
|
|||
|
|
Временно загляните на рабочий стол |
||
|
|
Отобразить диалоговое окно «Свойства системы» |
||
|
|
Поиск ПК (если вы в сети) |
||
|
|
Восстановить свернутые окна на рабочем столе |
||
|
|
Откройте рабочий стол и запустите приложение, закрепленное на панели задач в позиции, указанной номером. Если приложение уже запущено, переключитесь на это приложение |
||
|
|
Откройте рабочий стол и запустите новый экземпляр приложения, закрепленного на панели задач в позиции, указанной номером. |
||
|
|
Откройте рабочий стол и переключитесь на последнее активное окно приложения, закрепленного на панели задач в позиции, обозначенной номером. |
||
|
|
Откройте рабочий стол и откройте список переходов для приложения, закрепленного на панели задач в позиции, обозначенной номером. |
||
|
|
Откройте рабочий стол и откройте новый экземпляр приложения, расположенного в указанной позиции на панели задач, от имени администратора. |
||
|
|
Открыть вид задачи |
||
|
|
Развернуть окно |
||
|
|
Удалить текущее приложение с экрана или свернуть окно рабочего стола |
||
|
|
Разверните окно приложения или рабочего стола в левую часть экрана. |
||
|
|
Разверните окно приложения или рабочего стола на правую сторону экрана. |
||
|
|
Свернуть все, кроме активного окна рабочего стола (восстановить все окна при втором нажатии) |
||
|
|
Растянуть окно рабочего стола до верхнего и нижнего края экрана |
||
|
|
Восстановить/свернуть активные окна рабочего стола по вертикали, сохранив ширину |
||
|
|
Переместить приложение или окно на рабочем столе с одного монитора на другой |
||
|
|
Переключение языка ввода и раскладки клавиатуры |
||
|
|
Изменить на ранее выбранный вход |
||
|
|
Включить экранного диктора |
||
|
|
Открыть лупу |
||
|
|
Начать реконверсию IME |
||
|
|
Открытые плечевые удары |
||
|
|
Пробуждение ПК из пустого или черного экрана |
||
|
|
Отобразить элементы в активном списке |
||
|
|
Перемещение вперед по вкладкам |
||
|
|
Перейти назад по вкладкам |
||
|
|
Перейти на n-ную вкладку |
||
|
|
Двигайтесь вперед через варианты |
||
|
|
Вернуться назад через опции |
||
|
|
(подчеркнутая буква) Выполните команду (или выберите опцию), которая используется с этой буквой. |
||
|
|
Установите или снимите флажок, если активная опция — флажок. |
||
|
|
Откройте папку на один уровень выше, если папка выбрана в диалоговом окне «Сохранить как» или «Открыть». |
||
|
|
Выберите кнопку, если активная опция представляет собой группу кнопок выбора. |
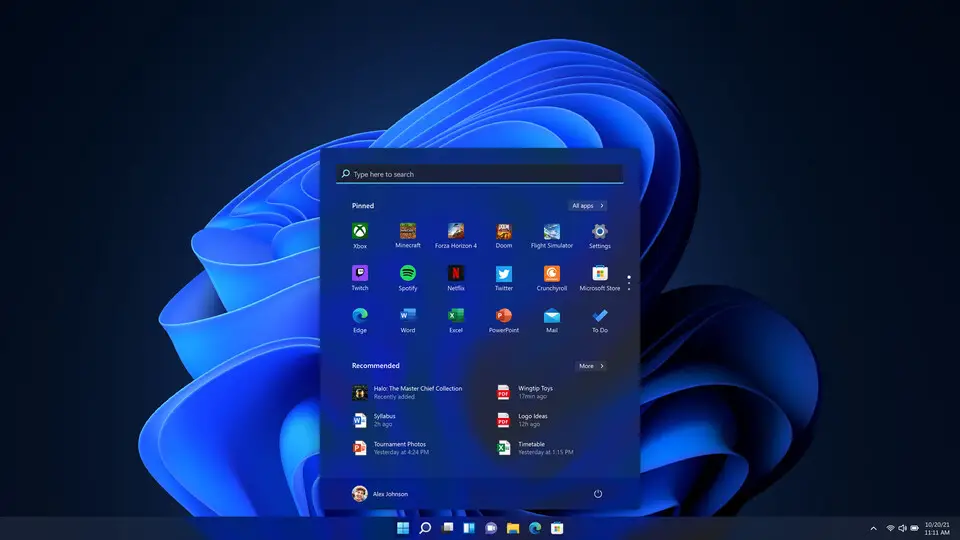



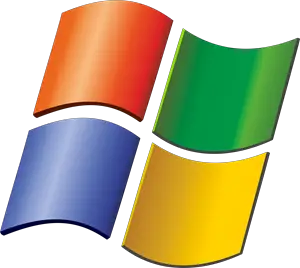

What is your favorite Windows 11 hotkey? Do you have any useful tips for it? Let other users know below.
1110732
499937
412106
368911
308886
279294
18 hours ago
20 hours ago Updated!
Yesterday Updated!
2 days ago Updated!
3 days ago
3 days ago
Latest articles