|
Diese Tastenkombinationen sind neu in Windows 11. Sie ergänzen die neuen Funktionen des Betriebssystems, beispielsweise das geteilte Benachrichtigungscenter.
|
|||
|
|
Schnelleinstellungen öffnen |
||
|
|
Benachrichtigungscenter öffnen |
||
|
|
Öffnen Sie Windows-Widgets |
||
|
|
Snap Assist starten |
||
|
Snap Assist ist eine neue Funktion, die Multitasking und Fensterverwaltung verbessern soll. Es verbessert die vorhandene Windows-Snapping-Funktion.
|
|||
|
|
Chat in Microsoft Teams öffnen / Copilot öffnen (nach Windows 11 23H2-Update) |
||
|
|
Farbfilter umschalten (funktioniert nur, wenn die Verknüpfung in den Farbfiltereinstellungen aktiviert ist) |
||
Werbung
|
|
„Immer im Vordergrund“ umschalten (für jedes Fenster) |
|
|
Ausgewähltes Element ausschneiden |
||
|
|
Ausgewähltes Element kopieren |
||
|
|
Fügt das ausgewählte Element ein |
||
|
oder
|
|||
|
oder
|
|||
|
|
Rückgängigmachen einer Aktion |
||
|
|
Zwischen geöffneten Apps wechseln |
||
|
|
Schließen Sie das aktive Element oder beenden Sie die aktive App. |
||
|
|
Sperren Sie Ihren PC |
||
|
|
Anzeigen und Ausblenden des Desktops |
||
|
|
Das ausgewählte Element umbenennen |
||
|
|
Suchen nach einer Datei oder einem Ordner im Datei-Explorer |
||
|
|
Anzeigen der Adressleistenliste im Datei-Explorer |
||
|
|
Aktives Fenster aktualisieren |
||
|
|
Durchlaufen Sie Bildschirmelemente in einem Fenster oder auf dem Desktop |
||
|
|
Aktivieren Sie die Menüleiste in der aktiven App |
||
|
|
Zeigen Sie Ihr Passwort auf dem Anmeldebildschirm an |
||
|
|
Durchlaufen Sie die Elemente in der Reihenfolge, in der sie geöffnet wurden |
||
|
|
Blättern Sie in der Reihenfolge, in der die Elemente geöffnet wurden, rückwärts durch die Elemente. |
||
|
|
(unterstrichener Buchstabe) Führen Sie den Befehl für diesen Buchstaben aus |
||
|
|
Eigenschaften für das ausgewählte Element anzeigen |
||
|
|
Öffnen des Kontextmenüs für das aktive Fenster |
||
|
|
Geh zurück |
||
|
|
Weiter |
||
|
|
Einen Bildschirm nach oben verschieben |
||
|
|
Einen Bildschirm nach unten verschieben |
||
|
|
Schließen Sie das aktive Dokument (in Apps, die im Vollbildmodus angezeigt werden und mehrere Dokumente gleichzeitig geöffnet lassen) |
||
|
|
Alle Elemente in einem Dokument oder Fenster auswählen |
||
|
|
Das ausgewählte Element löschen und in den Papierkorb verschieben |
||
|
oder
|
|||
|
|
Aktives Fenster aktualisieren |
||
|
oder
|
|||
|
|
Wiederholen einer Aktion |
||
|
|
Bewegen Sie den Cursor an den Anfang des nächsten Wortes |
||
|
|
Bewegen Sie den Cursor an den Anfang des vorherigen Wortes |
||
|
|
Bewegen Sie den Cursor an den Anfang des nächsten Absatzes |
||
|
|
Bewegen Sie den Cursor an den Anfang des vorherigen Absatzes |
||
|
|
Mit den Pfeiltasten zwischen allen geöffneten Apps wechseln |
||
|
|
Wenn eine Gruppe oder Kachel im Startmenü im Fokus ist, verschieben Sie sie in die angegebene Richtung |
||
|
|
Wenn eine Kachel im Startmenü im Fokus ist, verschieben Sie sie in eine andere Kachel, um einen Ordner zu erstellen |
||
|
|
Ändern Sie die Größe des geöffneten Startmenüs |
||
|
|
Auswählen mehrerer einzelner Elemente in einem Fenster oder auf dem Desktop |
||
|
|
Wählen Sie einen Textblock aus |
||
|
|
Öffne Start |
||
|
|
Öffnen Sie den Task-Manager |
||
|
|
Wechseln Sie das Tastaturlayout, wenn mehrere Tastaturlayouts verfügbar sind |
||
|
|
Den chinesischen Eingabemethoden-Editor (IME) ein- oder ausschalten |
||
|
|
Zeigt das Kontextmenü für das ausgewählte Element an. |
||
Werbung |
|||
|
|
Auswählen mehrerer Elemente in einem Fenster oder auf dem Desktop oder Auswählen von Text in einem Dokument |
||
|
|
Das ausgewählte Element löschen, ohne es vorher in den Papierkorb zu verschieben. |
||
|
|
Öffnen Sie das nächste Menü rechts oder öffnen Sie ein Untermenü |
||
|
|
Öffnen Sie das nächste Menü links oder schließen Sie ein Untermenü |
||
|
|
Aktuelle Aufgabe stoppen oder verlassen |
||
|
|
Machen Sie einen Screenshot Ihres gesamten Bildschirms und kopieren Sie ihn in die Zwischenablage |
||
|
Hinweis: Sie können diese Tastenkombination ändern, sodass auch die Funktion „Bildschirmausschnitt“ geöffnet wird, mit der Sie Ihren Screenshot bearbeiten können. Wählen Sie „Start“ > „Einstellungen“ > „Erleichterte Bedienung“ > „Tastatur“ und aktivieren Sie den Schalter unter der Tastenkombination „Druck“.
|
|||
|
|
Start öffnen oder schließen |
||
|
|
Schnelleinstellungen öffnen |
||
|
|
Benachrichtigungscenter öffnen |
||
|
|
Fokus im Benachrichtigungsbereich setzen |
||
|
|
Öffnen Sie Cortana im Hörmodus |
||
|
|
Öffnen Sie Windows-Widgets |
||
|
|
Snap Assist starten |
||
|
Hinweise
|
|||
|
Diese Tastenkombination ist standardmäßig deaktiviert. Um sie zu aktivieren, wählen Sie „Start > Einstellungen > Cortana“ und aktivieren Sie den Schalter unter „Cortana auf meine Befehle warten lassen, wenn ich die Windows-Logo-Taste + C drücke“.
|
|||
|
Cortana ist nur in bestimmten Ländern/Regionen verfügbar und einige Cortana-Funktionen sind möglicherweise nicht überall verfügbar. Wenn Cortana nicht verfügbar oder deaktiviert ist, können Sie die Suche trotzdem verwenden.
|
|||
|
|
Öffnen Sie das Charms-Menü |
||
|
|
Anzeigen und Ausblenden des Desktops |
||
|
|
Anzeigen und Ausblenden von Datum und Uhrzeit auf dem Desktop |
||
|
|
Öffnen Sie den Datei-Explorer |
||
|
|
Öffnen Sie den Feedback-Hub und machen Sie einen Screenshot |
||
|
|
Spielleiste öffnen, wenn ein Spiel geöffnet ist |
||
|
|
Diktieren starten |
||
|
|
Öffne die Einstellungen |
||
|
|
Fokus auf einen Windows-Tipp setzen, wenn einer verfügbar ist |
||
|
Wenn ein Windows-Tipp angezeigt wird, richten Sie den Fokus auf den Tipp. Durch erneutes Drücken der Tastenkombinationen wird der Fokus auf das Element auf dem Bildschirm gerichtet, an dem der Windows-Tipp verankert ist.
|
|||
|
|
Öffnen Sie die Schnellaktion „Verbinden“ |
||
|
|
Sperren Sie Ihren PC oder wechseln Sie das Konto |
||
|
|
Alle Fenster minimieren |
||
|
|
Geräteausrichtung sperren |
||
|
|
Auswählen eines Präsentationsanzeigemodus |
||
|
|
Öffnen Sie Quick Assist |
||
|
|
Öffnen Sie das Dialogfeld „Ausführen“ |
||
|
|
Suche öffnen |
||
|
|
Machen Sie einen Screenshot von einem Teil Ihres Bildschirms |
||
|
|
Durch Apps in der Taskleiste blättern |
||
|
|
Center für erleichterte Bedienung öffnen |
||
|
|
Öffnen der Zwischenablage |
||
|
Hinweis: Um diese Verknüpfung zu aktivieren, wählen Sie „Start“ > „Einstellungen“ > „System“ > „Zwischenablage“ und aktivieren Sie den Schalter unter „Zwischenablageverlauf“.
|
|||
|
|
Durch Benachrichtigungen blättern |
||
|
|
Öffnen Sie das Quick Link-Menü |
||
|
|
Wechseln Sie zwischen der Eingabe zwischen Windows Mixed Reality und Ihrem Desktop |
||
|
|
In einer App verfügbare Befehle im Vollbildmodus anzeigen |
||
|
|
Emoji-Panel öffnen |
||
|
oder
|
|||
|
|
Vorübergehender Blick auf den Desktop |
||
|
|
Zeigen Sie das Dialogfeld „Systemeigenschaften“ an |
||
|
|
Suche nach PCs (wenn Sie in einem Netzwerk sind) |
||
|
|
Minimierte Fenster auf dem Desktop wiederherstellen |
||
|
|
Öffnen Sie den Desktop und starten Sie die App, die an der durch die Nummer angegebenen Position in der Taskleiste angeheftet ist. Wenn die App bereits ausgeführt wird, wechseln Sie zu dieser App |
||
|
|
Öffnen Sie den Desktop und starten Sie eine neue Instanz der App, die an der durch die Nummer angegebenen Position in der Taskleiste angeheftet ist |
||
|
|
Öffnen Sie den Desktop und wechseln Sie zum letzten aktiven Fenster der App, die an der durch die Nummer angegebenen Position in der Taskleiste angeheftet ist |
||
|
|
Öffnen Sie den Desktop und öffnen Sie die Sprungliste für die App, die an der durch die Nummer angegebenen Position in der Taskleiste angeheftet ist. |
||
|
|
Öffnen Sie den Desktop und öffnen Sie als Administrator eine neue Instanz der App an der angegebenen Position in der Taskleiste. |
||
|
|
Aufgabenansicht öffnen |
||
|
|
Fenster maximieren |
||
|
|
Aktuelle App vom Bildschirm entfernen oder Desktopfenster minimieren |
||
|
|
Maximieren Sie das App- oder Desktopfenster auf der linken Seite des Bildschirms |
||
|
|
Maximieren Sie das App- oder Desktopfenster auf der rechten Seite des Bildschirms |
||
|
|
Alle Fenster außer dem aktiven Desktop-Fenster minimieren (stellt alle Fenster beim zweiten Tastendruck wieder her) |
||
|
|
Erweitern Sie das Desktop-Fenster bis zum oberen und unteren Bildschirmrand. |
||
|
|
Aktive Desktopfenster vertikal wiederherstellen/minimieren, Breite beibehalten |
||
|
|
Verschieben Sie eine App oder ein Fenster auf dem Desktop von einem Monitor auf einen anderen |
||
|
|
Eingabesprache und Tastaturlayout wechseln |
||
|
|
Zu einem zuvor ausgewählten Eingang wechseln |
||
|
|
Sprachausgabe aktivieren |
||
|
|
Lupe öffnen |
||
|
|
Beginnen Sie mit der IME-Neukonvertierung |
||
|
|
Offene Schulterklopfer |
||
|
|
PC von leerem oder schwarzem Bildschirm wecken |
||
|
|
Anzeigen der Elemente in der aktiven Liste |
||
|
|
Vorwärts durch die Registerkarten blättern |
||
|
|
Zurück durch die Tabs blättern |
||
|
|
Zur n-ten Registerkarte wechseln |
||
|
|
Vorwärts durch die Optionen navigieren |
||
|
|
Durch die Optionen zurückblättern |
||
|
|
(unterstrichener Buchstabe) Führen Sie den Befehl aus (oder wählen Sie die Option aus), der mit diesem Buchstaben verwendet wird |
||
|
|
Aktivieren oder deaktivieren Sie das Kontrollkästchen, wenn die aktive Option ein Kontrollkästchen ist. |
||
|
|
Öffnet einen Ordner eine Ebene höher, wenn im Dialogfeld „Speichern unter“ oder „Öffnen“ ein Ordner ausgewählt ist. |
||
|
|
Wählen Sie eine Schaltfläche aus, wenn die aktive Option eine Gruppe von Optionsschaltflächen ist |
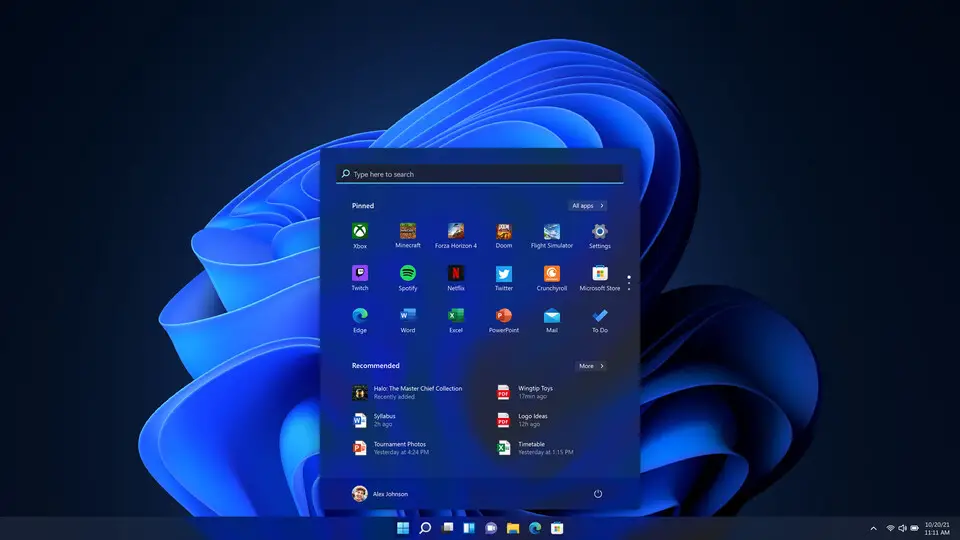



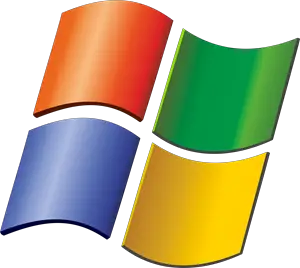

Was ist Ihr Lieblings-Hotkey für Windows 11 ? Habt ihr dazu nützliche Tipps? Informieren Sie unten andere Benutzer darüber.
1112017
500447
412394
369784
309475
279988
33 minutes ago
1 hours ago
10 hours ago
23 hours ago
2 days ago Aktualisiert!
2 days ago
Neueste Artikel