|
Deze snelkoppelingen zijn nieuw in Windows 11. Ze zijn een aanvulling op de nieuwe functies van het besturingssysteem, zoals het gesplitste meldingencentrum.
|
|||
|
|
Snelle instellingen openen |
||
|
|
Meldingencentrum openen |
||
|
|
Open Windows-widgets |
||
|
|
Start Snap Assist |
||
|
Snap Assist is een nieuwe functie die multitasking en vensterbeheer wil verbeteren. Het verbetert de bestaande venstersnapfunctie.
|
|||
|
|
Open Chat in Microsoft Teams / Open Copilot (na Windows 11 23H2-update) |
||
|
|
Kleurfilter in-/uitschakelen (werkt alleen als de snelkoppeling is ingeschakeld in de instellingen voor Kleurfilter) |
||
Advertisement
|
|
Altijd bovenaan weergeven (voor elk venster) |
|
|
Knip het geselecteerde item |
||
|
|
Kopieer het geselecteerde item |
||
|
|
Plak het geselecteerde item |
||
|
or
|
|||
|
or
|
|||
|
|
Een actie ongedaan maken |
||
|
|
Schakelen tussen geopende apps |
||
|
|
Sluit het actieve item of verlaat de actieve app |
||
|
|
Vergrendel uw pc |
||
|
|
Bureaublad weergeven en verbergen |
||
|
|
Hernoem het geselecteerde item |
||
|
|
Zoeken naar een bestand of map in Verkenner |
||
|
|
De adresbalklijst weergeven in Verkenner |
||
|
|
Vernieuw het actieve venster |
||
|
|
Blader door schermelementen in een venster of op het bureaublad |
||
|
|
Activeer de menubalk in de actieve app |
||
|
|
Toon uw wachtwoord op het aanmeldscherm |
||
|
|
Blader door de items in de volgorde waarin ze zijn geopend |
||
|
|
Blader terug door de items in de volgorde waarin ze zijn geopend |
||
|
|
(onderstreepte letter) Voer de opdracht voor die letter uit |
||
|
|
Eigenschappen weergeven voor het geselecteerde item |
||
|
|
Open het snelmenu voor het actieve venster |
||
|
|
Ga terug |
||
|
|
Ga vooruit |
||
|
|
Ga één scherm omhoog |
||
|
|
Ga één scherm omlaag |
||
|
|
Sluit het actieve document (in apps die volledig scherm weergeven en u meerdere documenten tegelijk laten openen) |
||
|
|
Selecteer alle items in een document of venster |
||
|
|
Verwijder het geselecteerde item en verplaats het naar de Prullenbak |
||
|
or
|
|||
|
|
Vernieuw het actieve venster |
||
|
or
|
|||
|
|
Een actie opnieuw uitvoeren |
||
|
|
Verplaats de cursor naar het begin van het volgende woord |
||
|
|
Verplaats de cursor naar het begin van het vorige woord |
||
|
|
Verplaats de cursor naar het begin van de volgende alinea |
||
|
|
Verplaats de cursor naar het begin van de vorige alinea |
||
|
|
Gebruik de pijltjestoetsen om te schakelen tussen alle geopende apps |
||
|
|
Wanneer een groep of tegel in het Startmenu in focus is, verplaats deze dan in de aangegeven richting |
||
|
|
Wanneer een tegel de focus heeft op het Startmenu, verplaats deze dan naar een andere tegel om een map te maken |
||
|
|
De grootte van het Start-menu wijzigen wanneer het geopend is |
||
|
|
Selecteer meerdere individuele items in een venster of op het bureaublad |
||
|
|
Selecteer een tekstblok |
||
|
|
Openen Begin |
||
|
|
Taakbeheer openen |
||
|
|
Schakel de toetsenbordindeling om wanneer er meerdere toetsenbordindelingen beschikbaar zijn |
||
|
|
De Chinese invoermethode-editor (IME) in- of uitschakelen |
||
|
|
Het snelmenu voor het geselecteerde item weergeven |
||
Advertisement |
|||
|
|
Selecteer meer dan één item in een venster of op het bureaublad, of selecteer tekst in een document |
||
|
|
Verwijder het geselecteerde item zonder het eerst naar de Prullenbak te verplaatsen |
||
|
|
Open het volgende menu rechts, of open een submenu |
||
|
|
Open het volgende menu links, of sluit een submenu |
||
|
|
De huidige taak stoppen of verlaten |
||
|
|
Maak een screenshot van uw hele scherm en kopieer deze naar het klembord |
||
|
Opmerking: U kunt deze snelkoppeling wijzigen, zodat deze ook schermopname opent, waarmee u uw schermafbeelding kunt bewerken. Selecteer Start > Instellingen > Toegankelijkheid > Toetsenbord en schakel de schakelaar onder Print Screen-snelkoppeling in.
|
|||
|
|
Openen of sluiten Start |
||
|
|
Snelle instellingen openen |
||
|
|
Meldingencentrum openen |
||
|
|
Focus instellen in het meldingsgebied |
||
|
|
Open Cortana in luistermodus |
||
|
|
Open Windows-widgets |
||
|
|
Start Snap Assist |
||
|
Notities
|
|||
|
Deze snelkoppeling is standaard uitgeschakeld. Om deze in te schakelen, selecteert u Start > Instellingen > Cortana en schakelt u de schakelaar in onder Laat Cortana naar mijn opdrachten luisteren wanneer ik op de Windows-logotoets + C druk.
|
|||
|
Cortana is alleen beschikbaar in bepaalde landen/regio's en sommige Cortana-functies zijn mogelijk niet overal beschikbaar. Als Cortana niet beschikbaar is of is uitgeschakeld, kunt u nog steeds zoeken.
|
|||
|
|
Open het charms-menu |
||
|
|
Bureaublad weergeven en verbergen |
||
|
|
Datum en tijd op het bureaublad weergeven en verbergen |
||
|
|
Open Verkenner |
||
|
|
Open Feedback Hub en maak een screenshot |
||
|
|
Open spelbalk wanneer een spel open is |
||
|
|
Begin met dicteren |
||
|
|
Instellingen openen |
||
|
|
Stel de focus in op een Windows-tip als deze beschikbaar is |
||
|
Wanneer er een Windows-tip verschijnt, brengt u de focus naar de tip. Druk nogmaals op de sneltoetsen om de focus te brengen naar het element op het scherm waaraan de Windows-tip is verankerd.
|
|||
|
|
Open de snelle actie Verbinden |
||
|
|
Vergrendel uw pc of wissel van account |
||
|
|
Minimaliseer alle vensters |
||
|
|
Vergrendel apparaatoriëntatie |
||
|
|
Kies een presentatieweergavemodus |
||
|
|
Snelle assistentie openen |
||
|
|
Het dialoogvenster Uitvoeren openen |
||
|
|
Open zoeken |
||
|
|
Maak een screenshot van een deel van uw scherm |
||
|
|
Blader door apps op de taakbalk |
||
|
|
Open toegankelijkheidscentrum |
||
|
|
Open het klembord |
||
|
Let op: om deze snelkoppeling te activeren, selecteert u Start > Instellingen > Systeem > Klembord en zet u de schakelaar onder Klembordgeschiedenis aan.
|
|||
|
|
Door meldingen bladeren |
||
|
|
Open het menu Snelle link |
||
|
|
Schakel de invoer tussen Windows Mixed Reality en uw bureaublad |
||
|
|
Toon de opdrachten die beschikbaar zijn in een app in de modus volledig scherm |
||
|
|
Open emoji-paneel |
||
|
or
|
|||
|
|
Tijdelijk een kijkje nemen op het bureaublad |
||
|
|
Het dialoogvenster Systeemeigenschappen weergeven |
||
|
|
Zoeken naar pc's (als u zich in een netwerk bevindt) |
||
|
|
Geminimaliseerde vensters op het bureaublad herstellen |
||
|
|
Open het bureaublad en start de app die vastgepind is aan de taakbalk op de positie die wordt aangegeven door het nummer. Als de app al draait, schakel dan over naar die app |
||
|
|
Open het bureaublad en start een nieuw exemplaar van de app die aan de taakbalk is vastgemaakt op de positie die wordt aangegeven door het nummer |
||
|
|
Open het bureaublad en schakel over naar het laatste actieve venster van de app die vastgemaakt is aan de taakbalk op de positie die wordt aangegeven door het nummer |
||
|
|
Open het bureaublad en open de Jump List voor de app die aan de taakbalk is vastgemaakt op de positie die wordt aangegeven door het nummer |
||
|
|
Open het bureaublad en open een nieuw exemplaar van de app op de opgegeven positie op de taakbalk als beheerder |
||
|
|
Open Taakweergave |
||
|
|
Maximaliseer het venster |
||
|
|
Verwijder de huidige app van het scherm of minimaliseer het bureaubladvenster |
||
|
|
Maximaliseer het app- of bureaubladvenster aan de linkerkant van het scherm |
||
|
|
Maximaliseer het app- of bureaubladvenster aan de rechterkant van het scherm |
||
|
|
Minimaliseer alles behalve het actieve bureaubladvenster (herstelt alle vensters bij de tweede keer aanraken) |
||
|
|
Rek het bureaubladvenster uit tot aan de boven- en onderkant van het scherm |
||
|
|
Actieve bureaubladvensters verticaal herstellen/minimaliseren, waarbij de breedte behouden blijft |
||
|
|
Verplaats een app of venster op het bureaublad van de ene monitor naar de andere |
||
|
|
Schakel invoertaal en toetsenbordindeling in |
||
|
|
Overschakelen naar een eerder geselecteerde invoer |
||
|
|
Verteller inschakelen |
||
|
|
Open vergrootglas |
||
|
|
Begin met IME-reconversie |
||
|
|
Open schoudertikken |
||
|
|
PC wekken vanaf een leeg of zwart scherm |
||
|
|
De items in de actieve lijst weergeven |
||
|
|
Vooruitgaan door tabbladen |
||
|
|
Teruggaan door tabbladen |
||
|
|
Ga naar het n-de tabblad |
||
|
|
Ga door de opties heen |
||
|
|
Teruggaan door de opties |
||
|
|
(onderstreepte letter) Voer de opdracht uit (of selecteer de optie) die bij die letter wordt gebruikt |
||
|
|
Selecteer of deselecteer het selectievakje als de actieve optie een selectievakje is |
||
|
|
Open een map die één niveau hoger ligt als een map is geselecteerd in het dialoogvenster Opslaan als of Openen |
||
|
|
Selecteer een knop als de actieve optie een groep optieknoppen is |
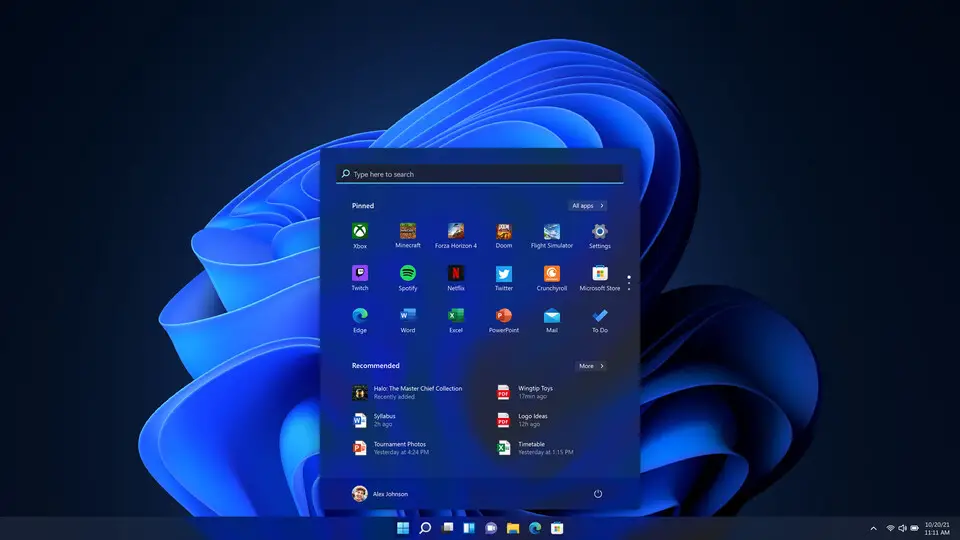



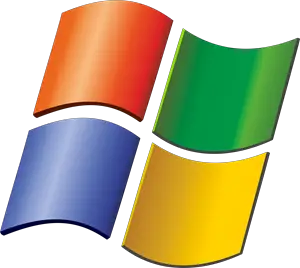

What is your favorite Windows 11 hotkey? Do you have any useful tips for it? Let other users know below.
1109400
499338
411810
368063
308188
278653
21 hours ago
22 hours ago
2 days ago
2 days ago
2 days ago Updated!
3 days ago Updated!
Latest articles