|
|
Çoğalt |
||
|
|
Renk Yanması |
||
|
|
Doğrusal Yanma |
||
|
|
Açıklaştır |
||
|
|
Ekran |
||
|
|
Renk Soldur |
||
|
|
Doğrusal Soldur |
||
|
|
Kaplama |
||
|
|
Yumuşak Işık |
||
|
|
Sert Işık |
||
|
|
Canlı Işık |
||
|
|
Doğrusal Işık |
||
|
|
Pin Işığı |
||
|
|
Katı Karışım |
||
|
|
Fark |
||
|
|
Dışlama |
||
|
|
Ton |
||
|
|
Doygunluk |
||
|
|
Renk |
||
|
|
Renk Parlaklığı |
||
|
|
(Sünger aracı) Doygunluğu Azalt |
||
|
|
(Sünger aracı) Doygunlaştır |
||
|
|
(Soldurma ve yakma aracı) Gölgeleri soldur/yak |
||
|
|
(Soldurma ve yakma aracı) Orta tonları soldur/yak |
||
|
|
(Soldurma ve yakma aracı) Vurguları soldur/yak |
||
|
|
Karıştırma modunu Eşik, diğer tüm görüntüler için de Normal olarak ayarla |
Advertisement
|
|
Yazım katmanı seçiliyken yazıyı Cmd tuşunu basılı tutarak sürükleyin) Görüntüde yazıyı taşı |
||
|
|
1 karakter sol/sağ veya 1 satır aşağı/yukarı ya da 1 sözcük sol/sağ seç |
||
|
veya
|
|||
|
|
Ekleme noktasından fare tıklatılan noktaya kadar karakterleri seç |
||
|
|
1 karakter sola/sağa, 1 satır aşağı/yukarı veya 1 sözcük sola/sağa taşı |
||
|
|
Katmanlar panelinde metin katmanı seçili olduğunda yeni metin katmanı oluştur |
||
|
Sözcük seç |
|||
|
Satır seç |
|||
| + |
(Dört kez tıklayın) Paragraf seç |
||
| + |
(Beş kez tıklayın) Öykü seç |
||
|
|
Seçili yazımda seçimi göster/gizle |
||
|
|
Metin düzenlendiğinde metinin dönüştürülmesi için sınırlama kutusunu görüntüle veya imleç sınırlama kutusu içindeyse Taşı kutusunu etkinleştir |
||
|
|
(Sınırlama kutusu tutamağını sürükleyin) Sınırlama kutusu yeniden boyutlandırıldığında metni sınırlama kutusunda ölçeklendir |
||
|
|
Metin kutusu oluşturulduğu sırada metin kutusu taşı |
|
|
(Yatay Yazım aracı) Sola hizala |
||
|
|
(Yatay Yazım aracı) Ortaya hizala |
||
|
|
(Yatay Yazım aracı) Sağa hizala |
||
|
|
(Dikey Yazım aracı) Yukarıya hizala |
||
|
|
(Dikey Yazım aracı) Ortaya hizala |
||
|
|
(Dikey Yazım aracı) Sağa hizala |
||
|
|
%100 yatay ölçek seç |
||
|
|
%100 dikey ölçek seç |
||
|
|
Otomatik satır aralığı seç |
||
|
|
İzleme için 0 seç |
||
|
|
Paragrafı blokla, son satırı sola hizala |
||
|
|
Paragrafı blokla, tümünü blokla |
||
|
|
Paragraf tirelemeyi aç/kapat |
||
|
|
Tek satır/tüm satırlar oluşturucusu aç/kapat |
||
|
|
2 punto veya piksel seçili metnin yazım boyutunu küçült veya büyüt. Onar onar azaltmak/artırmak için Alt (Win) ya da Option (macOS) tuşunu basılı tutun |
||
|
veya
|
|||
|
|
2 punto veya piksel satır aralığı küçült veya büyüt. Onar onar azaltmak/artırmak için Ctrl (Windows) ya da Command (macOS) tuşunu basılı tutun |
||
Advertisement |
|||
|
|
2 punto veya piksel satır taban çizgisi kayması küçült veya büyüt. Onar onar azaltmak/artırmak için Ctrl (Windows) ya da Command (macOS) tuşunu basılı tutun |
||
|
|
20/1000 ems karakter aralığı/izlemeyi azalt veya artır. Onar onar azaltmak/artırmak için Ctrl (Windows) ya da Command (macOS) tuşunu basılı tutun |
||
|
|
(Komutun yanındaki onay kutucuğuna tıklayın) Komutu açıp diğerlerini kapat veya tüm komutları aç |
||
|
|
Geçerli mod kontrolünü aç ve diğer tüm mod kontrollerine geç |
||
|
|
(eylem veya eylem setine çift tıklayın) Eylem değiştir veya eylem seçeneklerini ayarla |
||
|
(Kaydedilen komuta) Kaydedilen komut için Seçenekler iletişim kutusunu görüntüle |
|||
|
|
Tüm eylemi yürüt |
||
|
|
(Üçgene tıklayın) Eyleme ait tüm bileşenleri daralt/genişlet |
||
|
|
Komut yürüt |
||
|
|
(Click the New Action button) Yeni eylem oluştur ve onay olmadan kayda başla |
||
|
|
(Eyleme/komuta tıklayın) Aynı cinsten bitişik öğeleri seç |
||
|
|
(Eyleme/komuta tıklayın) Aynı cinsten bitişik olmayan öğeleri seç |
|
Not: Kırmızı için Alt/Option + 1 ile başlayan kanal kısayollarını tercih ederseniz, Düzenle > Klavye Kısayolları'nı seçin ve Eski Kanal Kısayolları Kullan seçeneğini belirleyin. Ardından Photoshop'u yeniden başlatın.
|
|||
|
|
Ayarlama için belirli bir kanal seç (Kırmızı) |
||
|
|
Ayarlama için belirli bir kanal seç (Yeşil) |
||
|
|
Ayarlama için belirli bir kanal seç (Mavi) |
||
|
|
Ayarlama için birleşik kanal seç |
||
|
|
Ayarlama katmanını sil |
||
|
|
(Otomatik düğmesine tıklayın) Düzeyler ve Eğriler için Otomatik seçenekleri belirle |
||
|
|
(İkinci kareye tıklayın) Birden fazla bitişik kareyi seç/seçimini kaldır |
||
|
|
(Birden fazla kareye tıklayın) Birden fazla bitişik olmayan kareyi seç/seçimini kaldır |
||
|
|
(Panel Açılır menüsünden Kareleri Yapıştır komutunu kullanın) İletişim kutusu görüntülemeden önceki ayarları kullanarak yapıştır |
|
|
(Fırçaya tıklayın) Fırçayı sil |
||
|
(Fırçaya çift tıklayın) Fırçayı yeniden adlandır |
|||
|
|
Sola veya sağa sürükleyerek fırça boyutunu değiştirin |
||
|
|
Fareyi yukarı/aşağı sürükleyerek fırça yumuşaklığını/sertliğini artırın/azaltın |
||
|
|
Önceki/sonraki fırça boyutunu seç |
||
|
veya
|
|||
|
|
İlk/son fırçayı seç |
||
|
veya
|
|||
|
|
Fırçalar için ince artı görüntüle |
||
|
veya
|
|||
|
|
Pistole seçeneğini aç/kapat |
|
|
(Yeni düğmesine tıklayın) Yeni öğeler için seçenekleri ayarla (Eylemler, Animasyon, Stiller, Fırçalar, Araç Hazır Ayarları ve Katman Kompozisyonları panelleri hariç) |
||
|
|
(Sil düğmesine tıklayın) Onay almadan sil (Fırça paneli hariç) |
||
|
|
Değeri uygula ve metin kutusunu etkin bırak |
||
|
|
Bütün panelleri Göster/Gizle |
||
|
|
Araç kutusu ve seçenekler çubuğu dışında tüm panelleri göster/gizle |
||
|
|
(Aracı seçtikten sonra Enter'a basın) Seçenekler çubuğunu vurgula |
||
|
|
Seçili değerleri 10 oranında arttır/azalt |
|
"Not: Kırmızı için Ctrl/Command + 1 ile başlayan kanal kısayollarını tercih ederseniz, Düzenle > Klavye Kısayolları'nı seçin ve Eski Kanal Kısayolları Kullan seçeneğini belirleyin.
|
|||
|
|
(Kırmızı) Bağımsız kanallar seç |
||
|
|
(Yeşil) Bağımsız kanallar seç |
||
|
|
(Mavi) Bağımsız kanallar seç |
||
|
|
Bileşik kanal seç |
||
|
|
(Kanal küçük resmine tıklayın) Kanalı seçim olarak yükle |
||
|
|
Kanalı seçim olarak yükle (kırmızı) |
||
|
|
Kanalı seçim olarak yükle (yeşil) |
||
|
|
Kanalı seçim olarak yükle (mavi) |
||
|
|
(Kanal küçük resmine tıklayın) Geçerli seçime ekle |
||
|
|
(Kanal küçük resmine tıklayın) Geçerli seçimden çıkar |
||
|
|
(Kanal küçük resmine tıklayın) Geçerli seçimle kesiştir |
||
|
|
(Seçimi Kanal Olarak Kaydet düğmesine tıklayın) Seçimi Kanal Olarak Kaydet düğmesi seçeneklerini ayarla |
||
|
|
(Yeni Kanal düğmesine tıklayın) Yeni bir spot renk kanalı oluşturun |
||
|
|
(Renk kanalına tıklayın) Birden çok renk kanalı seçimini seç/seçimini kaldır |
||
|
|
(Alfa kanalına tıklayın) Alfa kanalı seç/seçimini kaldır ve kısmi saydam kaplama olarak göster/gizle |
||
|
(Alfa veya spot kanal küçük resmine çift tıklayın) Kanal seçeneklerini görüntüleme |
|||
|
|
Hızlı Maske modunda bileşik ve gri tonlama maskesi arasında geçiş yap |
||
|
|
Klonlama Kaynağını göster (görüntüyü kaplar) |
||
|
|
Klonlama Kaynağını itele |
||
|
|
Klonlama Kaynağını döndür |
||
|
veya
|
|||
|
|
Klonlama Kaynağını ölçeklendir (boyutu büyüt veya küçült) |
||
|
veya
|
|
|
(Anlık Görüntü'ye tıklayın) Yeni anlık görüntü oluştur |
||
|
Anlık görüntüyü yeniden adlandır |
|||
|
|
Görüntü durumlarında ileri git |
||
|
|
Görüntü durumlarında geri git |
||
|
|
(Görüntü durumuna tıklayın) Geçerli durum dışında istenilen görüntü durumunu çoğalt |
||
|
|
(Geçmiş açılır menüsündeki Geçmişi Temizle'ye tıklayın) Geçmişi kalıcı olarak temizle (Geri Al olmadan) |
|
|
(Katman küçük resmine tıklayın) Katman saydamlığını seçim olarak yükle |
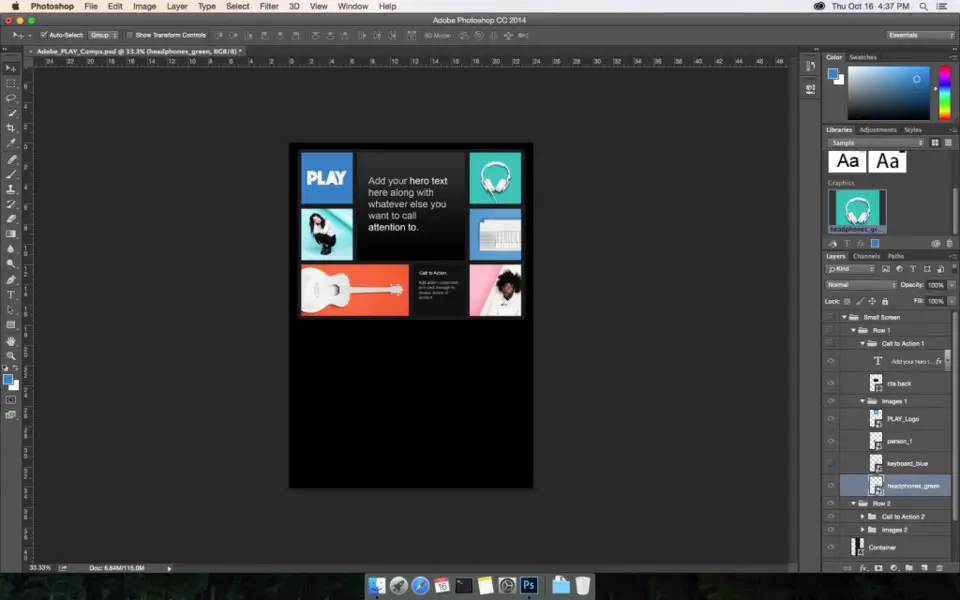



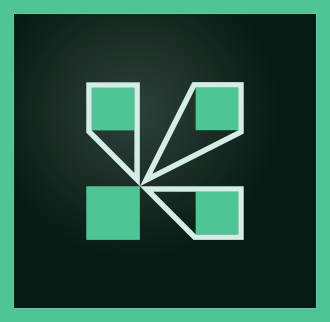

En sevdiğiniz Adobe Photoshop (macOS) kısayol tuşları hangisi? Bu program hakkında bildiğiniz faydalı bir ipucu var mı? Aşağıda diğer ziyaretçilerle paylaşabilirsiniz.
1045106 2
471846 61
392507 1
319922 51
271357 4
257896 4
2 gün önce
2 gün önce Güncellendi!
2 gün önce Güncellendi!
2 gün önce
2 gün önce Güncellendi!
2 gün önce
En son yazılar
Adında boşluk olan klasörü silme
Windows kapanırken pagefile.sys dosyasını temizleme
Avif nedir, WebP ve JPEG'den ne kadar farklı?
Windows'un 5GHz Wi-Fi'yi tercih etmesi nasıl sağlanır
Windows'un kapanmama sorununu nasıl çözdüm