|
|
Multiply |
||
|
|
Color Burn |
||
|
|
Linear Burn |
||
|
|
Lighten |
||
|
|
Screen |
||
|
|
Color Dodge |
||
|
|
Linear Dodge |
||
|
|
Overlay |
||
|
|
Soft Light |
||
|
|
Hard Light |
||
|
|
Vivid Light |
||
|
|
Linear Light |
||
|
|
Pin Light |
||
|
|
Hard Mix |
||
|
|
Difference |
||
|
|
Exclusion |
||
|
|
Hue |
||
|
|
Saturation |
||
|
|
Color |
||
|
|
Luminosity |
||
|
|
(Sponge tool) Desaturate |
||
|
|
(Sponge tool) Saturate |
||
|
|
(Dodge tool/Burn tool) Dodge/burn shadows |
||
|
|
(Dodge tool/Burn tool) Dodge/burn midtones |
||
|
|
(Dodge tool/Burn tool) Dodge/burn highlights |
||
|
|
Set blending mode to Threshold for bitmap images, Normal for all other images |
Advertisement
|
|
(Drag type when Type layer is selected) Move type in image |
||
|
|
Select 1 character left/right or 1 line down/up, or 1 word left/right |
||
|
or
|
|||
|
|
Select characters from insertion point to mouse click point |
||
|
|
Move 1 character left/right, 1 line down/up, or 1 word left/right |
||
|
|
Create a new text layer, when a text layer is selected in the Layers panel |
||
|
Select a word |
|||
|
Select a line |
|||
| + |
(Quadruple-click) Select paragraph |
||
| + |
(Quintuple click) Select story |
||
|
|
Show/Hide selection on selected type |
||
|
|
Display the bounding box for transforming text when editing text, or activate Move tool if cursor is inside the bounding box |
||
|
|
(Drag a bounding box handle) Scale text within a bounding box when resizing the bounding box |
||
|
|
Move text box while creating text box |
|
|
(Horizontal Type tool) Align left |
||
|
|
(Horizontal Type tool) Align center |
||
|
|
(Horizontal Type tool) Align right |
||
|
|
(Vertical Type tool) Align left |
||
|
|
(Vertical Type tool) Align center |
||
|
|
(Vertical Type tool) Align right |
||
|
|
Choose 100% horizontal scale |
||
|
|
Choose 100% vertical scale |
||
|
|
Choose Auto leading |
||
|
|
Choose 0 for tracking |
||
|
|
Justify paragraph, left aligns last line |
||
|
|
Justify paragraph, justifies all |
||
|
|
Toggle paragraph hyphenation on/off |
||
|
|
Toggle single/every-line composer on/off |
||
|
|
Decrease or increase type size of selected text 2 points or pixels. Hold down Alt (Win) or Option (macOS) to decrease/increase by 10 |
||
|
or
|
|||
|
|
Decrease or increase leading 2 points or pixels. Hold down Ctrl (Windows) or Command (macOS) to decrease/increase by 10 |
||
Advertisement |
|||
|
|
Decrease or increase baseline shift 2 points or pixels. Hold down Ctrl (Windows) or Command (macOS) to decrease/increase by 10 |
||
|
|
Decrease or increase kerning/tracking 20/1000 ems. Hold down Ctrl (Windows) or Command (macOS) to decrease/increase by 10 |
||
|
|
(Click the check mark next to a command) Turn command on and all others off, or turn all commands on |
||
|
|
Turn current modal control on and toggle all other modal controls |
||
|
|
(double click action or action set) Change action or action set options |
||
|
(To recorded command) Display Options dialog box for recorded command |
|||
|
|
Play entire action |
||
|
|
(To triangle) Collapse/expand all components of an action |
||
|
|
Play a command |
||
|
|
(Click the New Action button) Create new action and begin recording without confirmation |
||
|
|
(Click the action/command) Select contiguous items of the same kind |
||
|
|
(Click the action/command) Select discontiguous items of the same kind |
|
Note: If you prefer channel shortcuts starting with Alt/Option + 1 for red, choose Edit > Keyboard Shortcuts, and select Use Legacy Channel Shortcuts. Then restart Photoshop.
|
|||
|
|
Choose specific channel for adjustment (Red) |
||
|
|
Choose specific channel for adjustment (Green) |
||
|
|
Choose specific channel for adjustment (Blue) |
||
|
|
Choose composite channel for adjustment |
||
|
|
Delete adjustment layer |
||
|
|
(To Auto button) Define Auto options for Levels or Curves |
||
|
|
(Click on the brush) Delete brush |
||
|
(Double click on the brush) Rename brush |
|||
|
|
Drag left or right to change brush size |
||
|
|
Drag mouse down or up to decrease/increase brush softness/hardness |
||
|
|
Select previous/next brush size |
||
|
or
|
|||
|
|
Select first/last brush |
||
|
or
|
|||
|
|
Display precise cross hair for brushes |
||
|
or
|
|||
|
|
Toggle airbrush option |
|
|
(Click new button) Set options for new items (except for Actions, Animation, Styles, Brushes, Tool Presets, and Layer Comps panels) |
||
|
|
(Click Delete button) Delete without confirmation (except for the Brush panel) |
||
|
|
Apply value and keep text box active |
||
|
|
Show/Hide all panels |
||
|
|
Show/Hide all panels except the toolbox and options bar |
||
|
|
(Select tool and then press Enter) Highlight options bar |
||
|
|
Increase/decrease selected values by 10 |
|
Note: If you prefer channel shortcuts starting with Ctrl/Command + 1 for red, choose Edit > Keyboard Shortcuts, and select Use Legacy Channel Shortcuts.
|
|||
|
|
(Red) Select individual channels |
||
|
|
(Green) Select individual channels |
||
|
|
(Blue) Select individual channels |
||
|
|
Select composite channel |
||
|
|
(Click channel thumbnail) Load channel as selection |
||
|
|
Load channel as selection (red) |
||
|
|
Load channel as selection (green) |
||
|
|
Load channel as selection (blue) |
||
|
|
(Click channel thumbnail) Add to current selection |
||
|
|
(Click channel thumbnail) Subtract from current selection |
||
|
|
(Click channel thumbnail) Intersect with current selection |
||
|
|
(Click Save Selection As Channel button) Set options for Save Selection As Channel button |
||
|
|
(Click Create New Channel button) Create a new spot channel |
||
|
|
(Click color channel) Select/deselect multiple color-channel selection |
||
|
|
(Click alpha channel) Select/deselect alpha channel and show/hide as a rubylith overlay |
||
|
(Double click alpha spot or spot channel thumbnail) Display channel options |
|||
|
|
Toggle composite and grayscale mask in Quick Mask mode |
||
|
|
Show Clone Source (overlays image) |
||
|
|
Nudge Clone Source |
||
|
|
Rotate Clone Source |
||
|
or
|
|||
|
|
Scale (increase or reduce size) Clone Source |
||
|
or
|
|
|
(Click New Snapshot) Create a new snapshot |
||
|
Rename snapshot |
|||
|
|
Step forward through image states |
||
|
|
Step backward through image states |
||
|
|
(Click the image state) Duplicate any image state, except the current state |
||
|
|
(Click Clear History in History panel pop‑up menu) Permanently clear history (no Undo) |
|
|
(Click layer thumbnail) Load layer transparency as a selection |
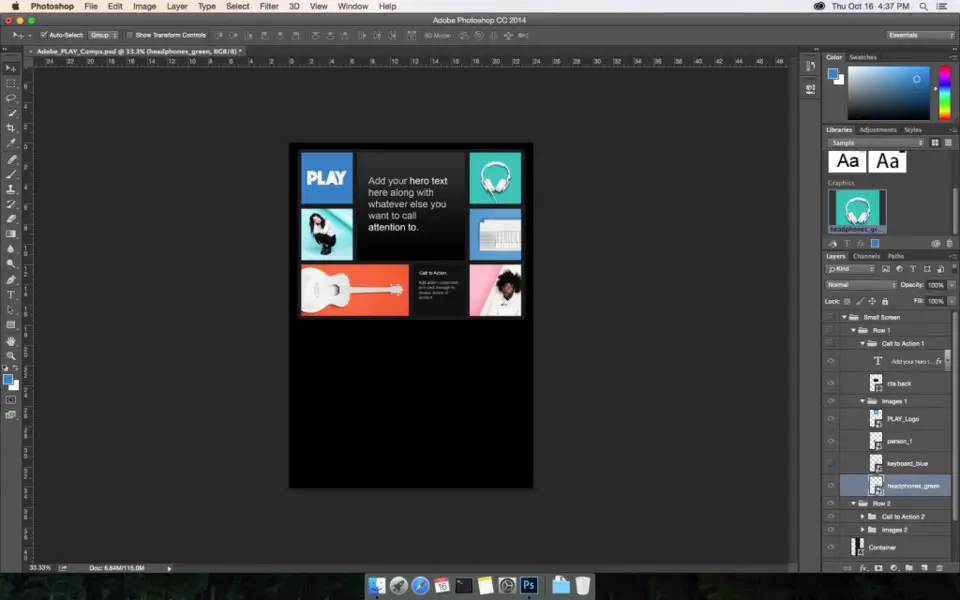



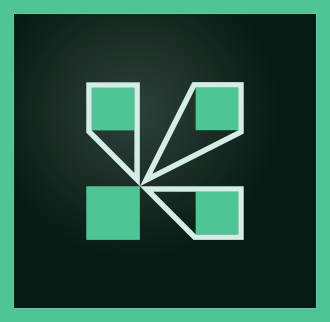

What is your favorite Adobe Photoshop (macOS) hotkey? Do you have any useful tips for it? Let other users know below.
1059977 168
478439 7
397756 367
330648 6
282232 5
261981 31
31 minutes ago
2 days ago
3 days ago
4 days ago
5 days ago
8 days ago Updated!
Latest articles
How to delete a stubborn folder ending with space
When did WASD keys become standard?
How I solved Windows not shutting down problem
How to delete YouTube Shorts on desktop
I tried Google Play Games Beta