Having a multi-monitor setup can help designers and programmers to be more productive. Because you can easily maximize a specific window on a monitor, multiple monitors can sometimes be more practical than just using a large monitor. However, using multiple monitors also has some drawbacks, such as applications starting on the wrong screen or color inconsistency between different models.
In this article, we'll share two simple solutions for getting application windows back to the correct screen in Windows 10.
Solution 1: Use the Windows shortcut
If the application you are running is not opened, it may simply be because the application starts on the "wrong" monitor. In this case, you can try to move the application window to the correct monitor by pressing the Windows + right arrow or Windows + Left arrow keys. Note that the window should be active for this shortcut to work. Therefore you may need to click the application's icon on the taskbar first.
Although this method works most of the time, it will not work if the application is waiting for a response from you (for example, the 'Save' dialog box is opened).
In this case, you can open the corresponding monitor, close the application's dialog boxes, and move the window yourself. However, if you have 3 or more monitors, this solution may not be practical as you will have to guess which monitor the application is on. We will solve this problem below.
Solution 2: Move the window with GUIPropView
The portable program GUIPropView lists all windows that are currently open and allows you to perform a few operations on those windows. After running the program, find the application that flew off the screen and right-click on it. Click Center selected windows to move the window to your current monitor.
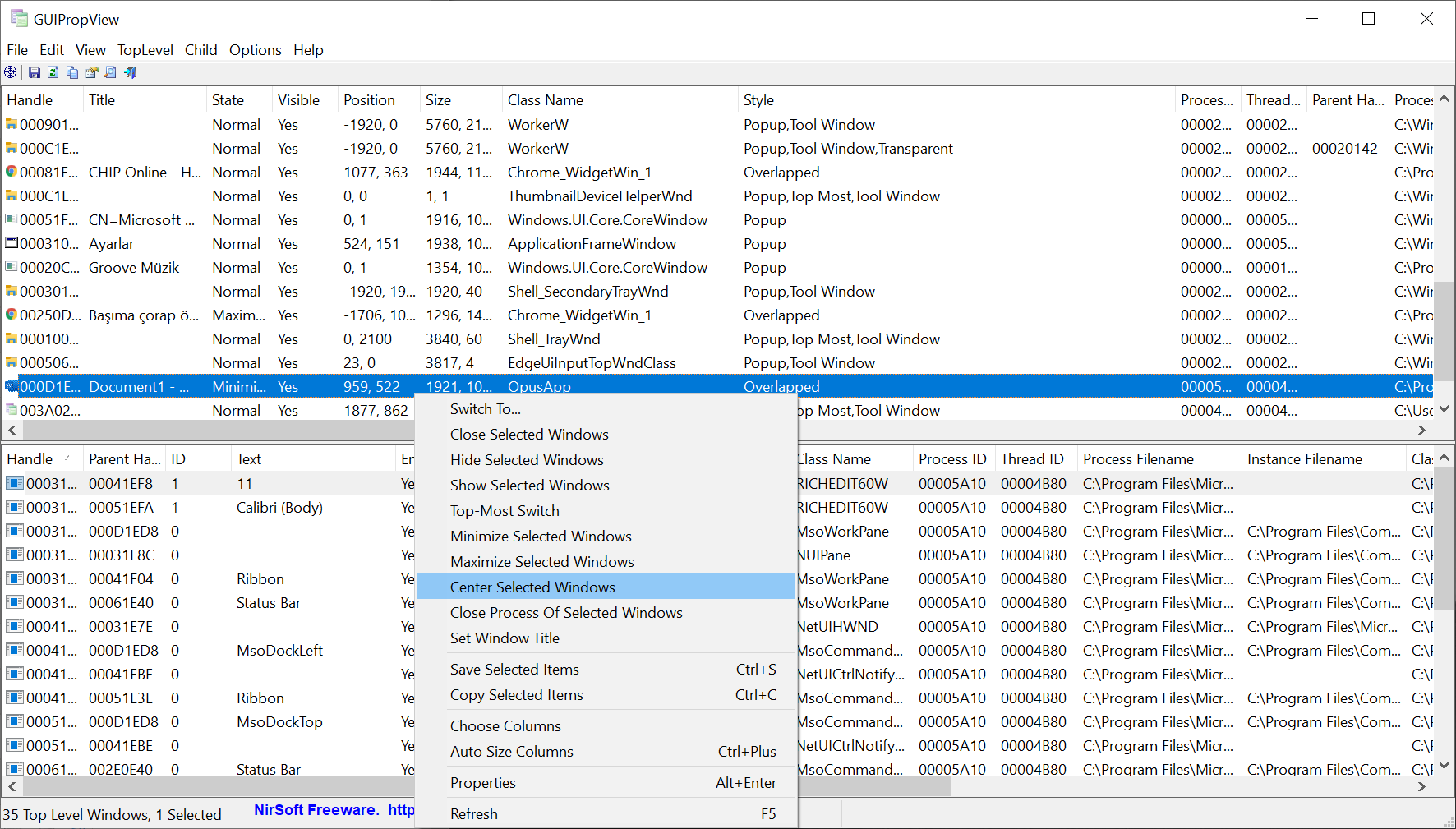 That's it, you have moved the window back to its correct place.
That's it, you have moved the window back to its correct place.
İndirin: GUIPropView (32-bit, 64-bit)
Result
It's frustrating that sometimes Windows 10 can get out of control but fortunately, it's possible to solve the problem with third-party tools.



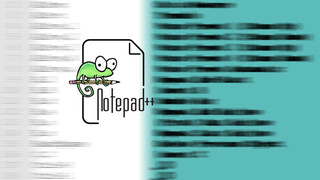
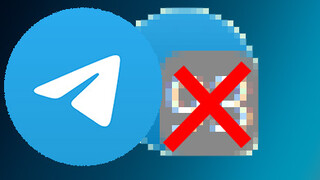







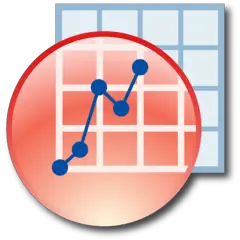
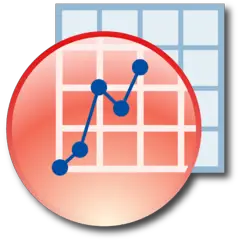
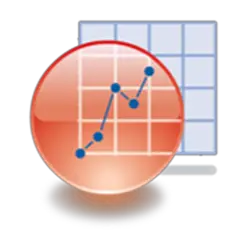

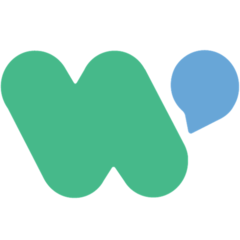
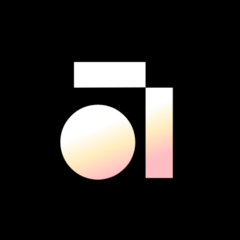
You'd better switch to a real functioning OS, where multi-monitor setup is correctly managed for decades! And where you can configure your window manager to position new windows where YOU (not M$) decide, for instance where the mouse is (the most natural, I think, but YOU can chose otherwise!).
When you know the number of defects windows (un)naturally has, you can imagine the number of palliative external apps you have to install and then you realize why your brand new computer is soooo slooooow and uses so much CPU&RAM&HD even when it does nothing (brand new Windows freshly installed used 2GB doing nothing!!! when my OS uses 500MB!)... And why it is soooo slooow at start-up loading all those palliative apps (that's why in Windows 10 the computer is never stopped, but put in hibernation! so that it does not have ridule boot time with respect to the other OSes in the market)....