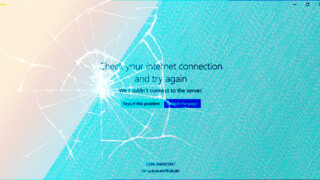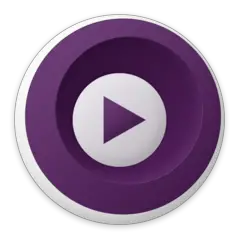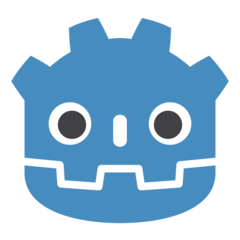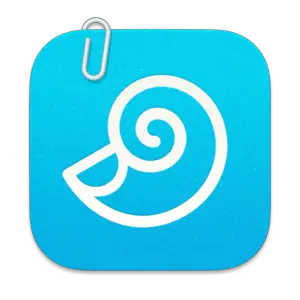It can be frustrating when your keyboard stops typing letters and instead starts triggering shortcuts. This issue is often caused by a stuck key, an setting on your Windows or Mac, or a bug. Here’s how you can troubleshoot and resolve the problem:
1. Check for Stuck Keys
Sometimes, a modifier key like Ctrl, Alt, or Windows may be stuck. This can cause normal keystrokes to act as shortcuts. Here’s what to do:
- Physically press and release all modifier keys (Ctrl, Alt, Shift, Windows, etc.).
- Check for visible debris under the keys that could interfere with proper function. Clean the keyboard carefully if needed.
- If you’re using a laptop, ensure no external keyboards are connected that could be causing interference.
2. Turn Off Sticky Keys or Filter Keys
Windows and macOS have accessibility features like Sticky Keys and Filter Keys that can sometimes cause unexpected behavior.
- For Windows:
- Press Windows + I to open Settings.
- Navigate to Ease of Access > Keyboard.
- Turn off Sticky Keys, Filter Keys, and Toggle Keys if they are enabled.
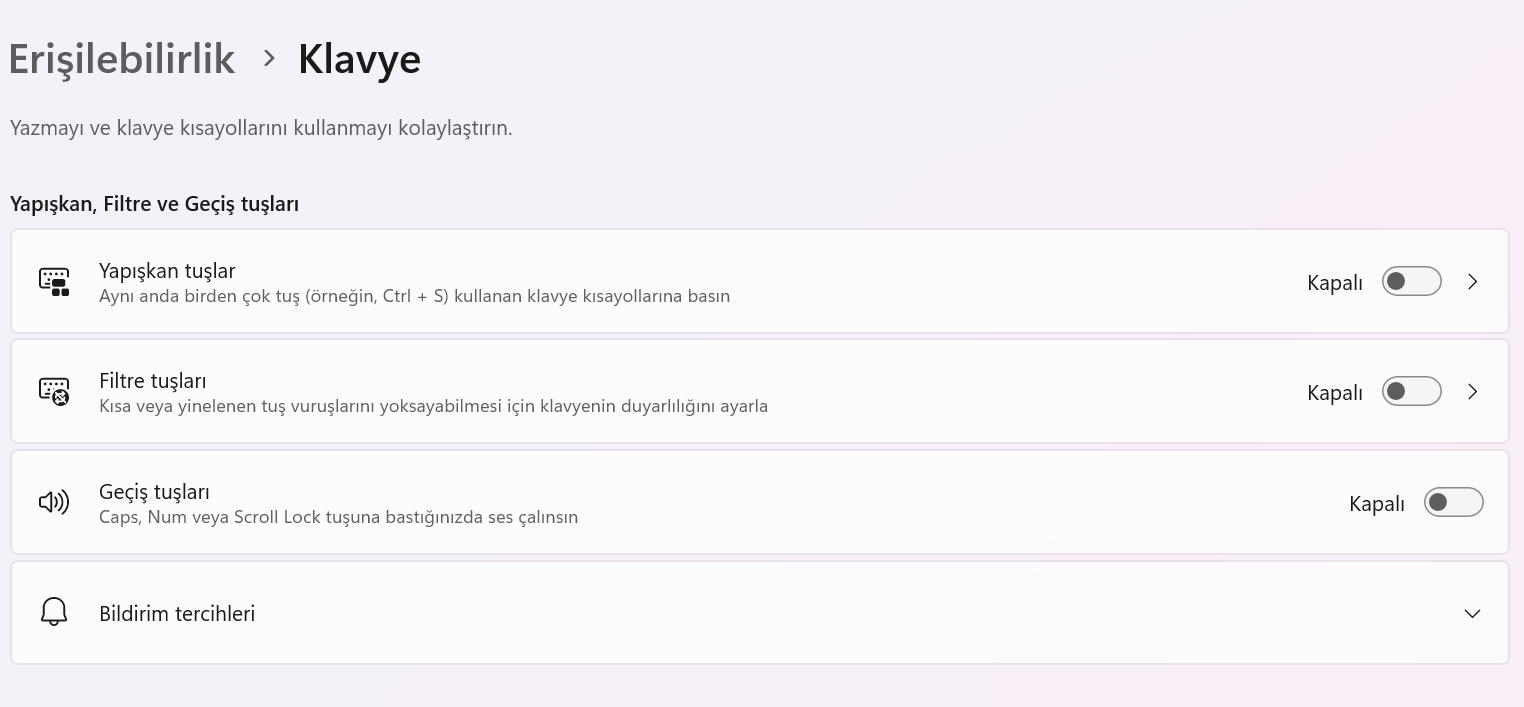
- For macOS:
- Open System Preferences.
- Go to Accessibility > Keyboard.
- Disable options like Sticky Keys.
3. Restart Your Computer
Sometimes, a simple restart can resolve the issue. Save your work, restart your computer, and test the keyboard functionality again.
4. Update or Reinstall Keyboard Drivers
Outdated or corrupt keyboard drivers can cause functionality problems. To resolve this:
- For Windows:
- Press Windows + X and select Device Manager.
- Expand the Keyboards section.
- Right-click on your keyboard and select Update Driver.
- If updating doesn’t work, uninstall the driver and restart your computer. Windows will reinstall the driver automatically.
- For macOS: Ensure your macOS is updated to the latest version via the Software Update section in System Preferences.
5. Test with Another Keyboard
To determine if the issue is hardware-related:
- Plug in another keyboard (if available) and test it.
- If the second keyboard works fine, your original keyboard might need repair or replacement.
6. Scan for Malware or Software Conflicts
Malware or conflicting software can sometimes interfere with keyboard behavior.
- Run a full system scan using your antivirus software.
- Check if any recently installed applications might be causing conflicts and temporarily disable or uninstall them.
7. Check Regional and Language Settings
Incorrect keyboard layout settings can also cause problems.
- For Windows:
- Press Windows + I to open Settings.
- Go to Time & Language > Language.
- Ensure your keyboard layout matches your physical keyboard.
- For macOS:
- Open System Preferences.
- Go to Keyboard > Input Sources.
- Add the correct keyboard layout if it’s missing.
8. Reset Keyboard Settings
If none of the above steps work, resetting your keyboard settings might help:
- For Windows:
- Open Settings (Windows + I).
- Go to Devices > Typing.
- Reset to default keyboard settings.
- For macOS: Resetting keyboard settings can be done by deleting custom configurations in System Preferences > Keyboard.
By following these steps, you should be able to identify and resolve the issue with your keyboard not typing letters but triggering shortcuts. If the problem persists, it could be a hardware fault, and you may need to get your keyboard repaired or replace it.