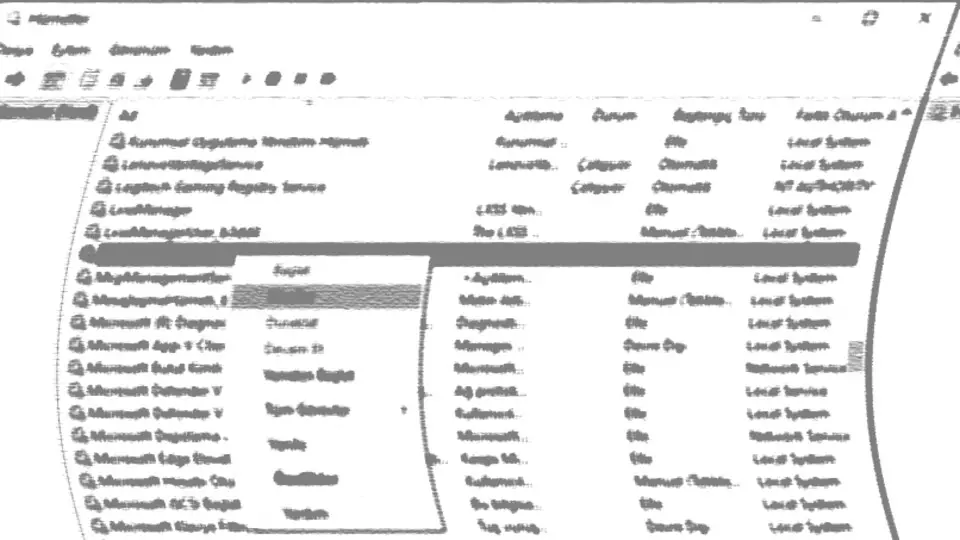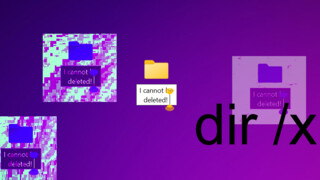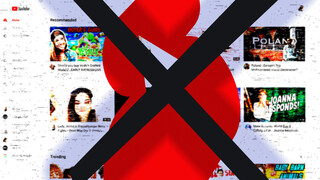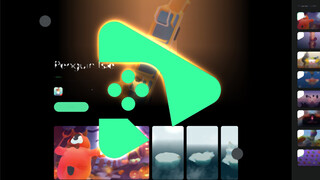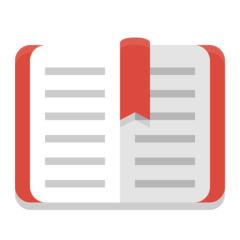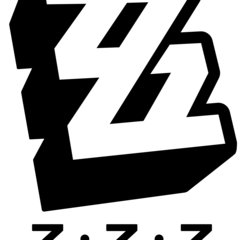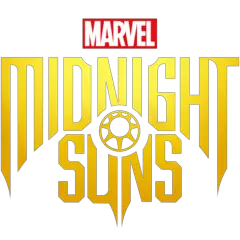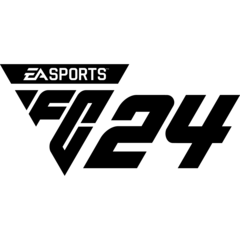Software that is constantly running silently in the background, or waiting to run, is called a "service" in Windows. You can see the services by typing "services" in the Start menu and clicking the first result.
If you have tried using the popular "Add or Remove Programs" feature but are having trouble removing the program, you must have noticed that it is also not possible to remove the service from the "Services" screen. You have to use the command line (or a a tool) to completely remove the service.
Removing a service from command line
1. First, go to the Services screen and note the name of the service. The name of the service in the list and its real name can be different, so double-click the service to write down the service name or select it, and press Ctrl + C to copy it.
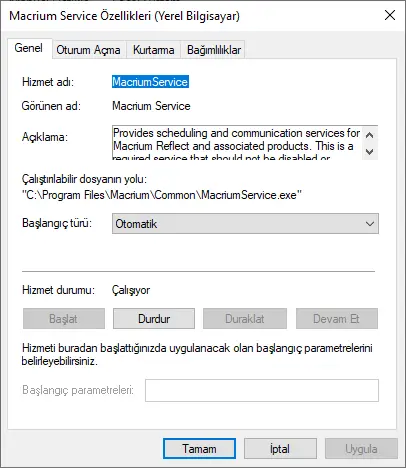
If you prefer, you can list the service names in the command prompt by running this:
sc query state= all
2. Open a command prompt with elevated privileges (Start > type cmd > right click Command line > click Run as Administrator). Type
sc delete <hizmet-adı>
and press Enter. For example, to remove the service shown in the screenshot above, type
sc delete MacriumService
If the service name has spaces in it, type it in double quotes.
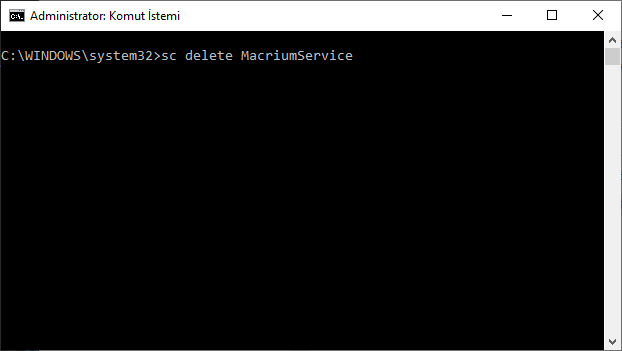
That is all; you will see that the service has been removed from the service list. This method works on Windows 10, 8, and 7.
The regedit method (not recommended)
Services can also be removed by deleting the records in the following key in the registry.
HKEY_LOCAL_MACHINE\SYSTEM\CurrentControlSet\Services
You may need to restart your PC after using this method. It should be noted that this method may not work in Windows 7 and 8, and may even cause problems in the Services list. If you see an entry such as "<Failed to Read Description. Error Code: 2>" instead of the service you deleted in the list, try restarting your computer.
Third-party solution: Autoruns
The Autoruns tool, developed by Sysinternals and available for download by Microsoft, allows you to uninstall services through a familiar user interface. All you have to do is run the tool and go to the Services tab. Here, right-click on the service you want to remove and click Delete from the pop-up menu.
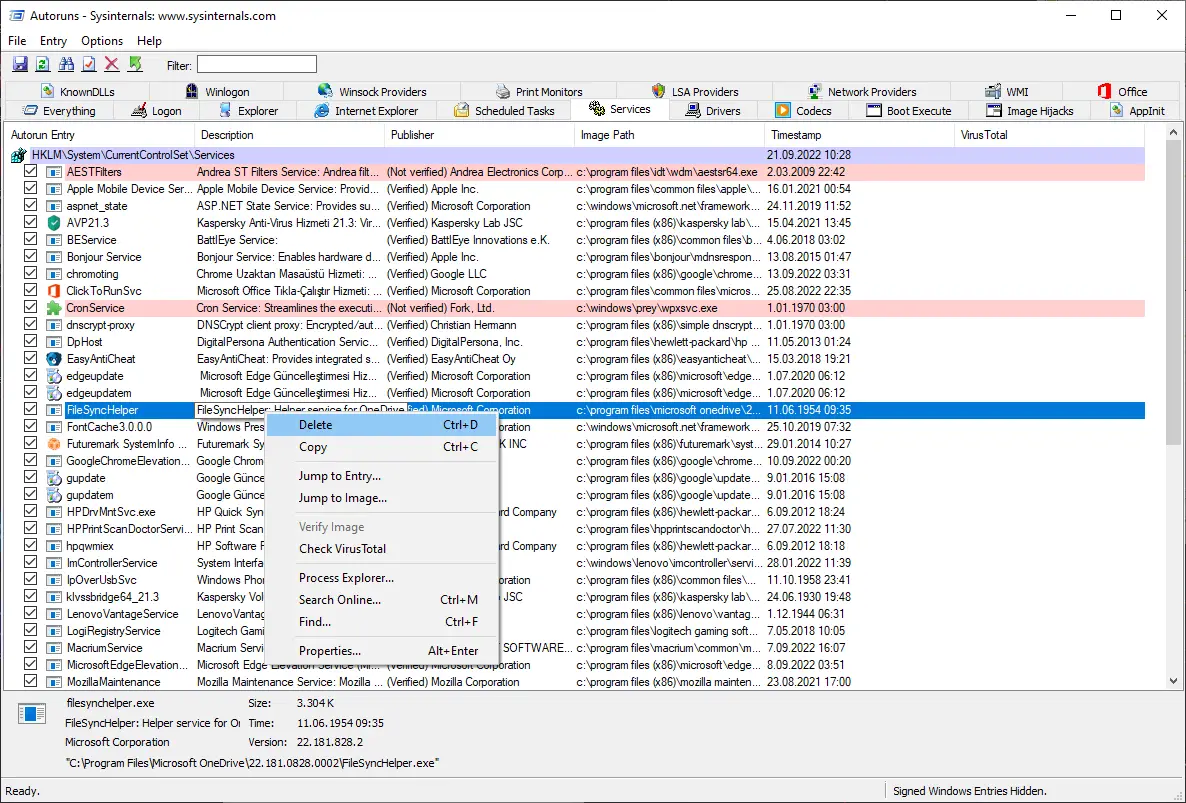
Download (direct link):Autoruns