|
|
त्वरित सेटिंग्स खोलें |
||
|
|
अपना पीसी लॉक करें |
||
|
|
डेस्कटॉप प्रदर्शित करें और छिपाएँ |
||
|
|
अधिसूचना केंद्र खोलें |
||
|
|
टॉगल हमेशा शीर्ष पर (किसी भी विंडो के लिए) |
||
|
|
खुली सेटिंग |
||
|
|
(टास्कबार बटन पर क्लिक करें) एडमिनिस्ट्रेटर के रूप में ऐप खोलें |
||
|
|
सक्रिय विंडो के लिए शॉर्टकट मेनू खोलें |
||
|
|
चयनित आइटम की प्रतिलिपि बनाएँ |
||
|
|
सक्रिय विंडो को ताज़ा करें |
||
|
|
श्रुतलेख प्रारंभ करें |
||
|
|
क्लिपबोर्ड खोलें |
||
|
|
विंडोज़ विजेट खोलें |
||
|
|
चयनित आइटम को काटें |
||
|
|
प्रस्तुति प्रदर्शन मोड चुनें |
||
|
|
सिस्टम गुण संवाद बॉक्स प्रदर्शित करें |
||
|
|
अधिसूचना क्षेत्र में फ़ोकस सेट करें |
||
|
|
अपनी स्क्रीन के किसी हिस्से का स्क्रीनशॉट लें |
||
|
|
खुले कंधे के नल |
||
|
|
खुले हुए ऐप्स के बीच स्विच करें |
||
|
|
चयनित आइटम का नाम बदलें |
||
|
|
फ़ाइल एक्सप्लोरर खोलें |
||
|
|
टास्कबार पर ऐप्स के बीच चक्कर लगाना |
||
|
|
डेस्कटॉप प्रदर्शित करें और छिपाएँ |
||
|
|
स्नैप असिस्ट लॉन्च करें |
||
|
|
चयनित आइटम के लिए शॉर्टकट मेनू प्रदर्शित करें |
||
|
|
त्वरित सहायता खोलें |
||
|
|
बाईं ओर आपके द्वारा बनाए गए वर्चुअल डेस्कटॉप के बीच स्विच करें |
||
|
|
सक्रिय आइटम बंद करें, या सक्रिय ऐप से बाहर निकलें |
||
|
|
Microsoft Teams में चैट खोलें / Copilot खोलें (Windows 11 23H2 अपडेट के बाद) |
||
|
|
आगे बढ़ो |
||
|
|
कर्सर को अगले शब्द के आरंभ में ले जाएं |
||
|
|
कार्य प्रबंधक खोलें |
||
|
|
किसी दस्तावेज़ या विंडो में सभी आइटम चुनें |
||
|
|
चयनित आइटम के लिए गुण प्रदर्शित करें |
||
|
|
वर्चुअल डेस्कटॉप जोड़ें |
||
|
|
जब कोई गेम खुला हो तो गेम बार खोलें |
||
|
|
सुगम पहुंच केंद्र खोलें |
||
|
|
अपनी पूरी स्क्रीन का स्क्रीनशॉट लें और उसे क्लिपबोर्ड पर कॉपी करें |
||
|
|
स्नैप असिस्ट लॉन्च करें |
||
|
|
अपना पीसी लॉक करें या अकाउंट बदलें |
||
|
|
सभी विंडो को छोटा करें |
||
|
|
पहले से चयनित इनपुट में परिवर्तन करें |
||
|
|
दाईं ओर आपके द्वारा बनाए गए वर्चुअल डेस्कटॉप के बीच स्विच करें |
||
|
|
चयनित फ़ोल्डर के ऊपर सभी फ़ोल्डर प्रदर्शित करें |
||
|
|
अस्थायी रूप से डेस्कटॉप पर नज़र डालें |
||
|
|
किसी विंडो या डेस्कटॉप पर एक से अधिक आइटम का चयन करें, या किसी दस्तावेज़ में टेक्स्ट का चयन करें |
||
|
|
नया फ़ोल्डर बनाएँ |
||
|
|
सक्रिय विंडो बंद करें |
||
|
|
यदि सक्रिय विकल्प एक चेक बॉक्स है तो चेक बॉक्स को चुनें या साफ़ करें |
||
|
|
डेस्कटॉप खोलें और टास्कबार पर पिन किए गए ऐप को नंबर द्वारा दर्शाई गई स्थिति में शुरू करें। अगर ऐप पहले से चल रहा है, तो उस ऐप पर स्विच करें |
||
|
|
चयनित आइटम चिपकाएँ |
||
|
|
सक्रिय ऐप में मेनू बार सक्रिय करें |
||
|
|
चयनित आइटम चिपकाएँ |
||
|
|
सक्रिय विंडो को ताज़ा करें |
||
|
|
विंडो को अधिकतम करें |
||
|
|
आवर्धक खोलें |
||
|
|
कार्य दृश्य खोलें |
||
|
|
पिछला फ़ोल्डर देखें |
||
Advertisement |
|||
|
|
(रेखांकित अक्षर) उस अक्षर के साथ उपयोग किए जाने वाले आदेश को निष्पादित करें (या विकल्प का चयन करें) |
||
|
|
खोज बॉक्स का चयन करें |
||
|
|
डेस्कटॉप खोलें और टास्कबार पर पिन किए गए ऐप के लिए जंप सूची खोलें, जो संख्या द्वारा इंगित की गई स्थिति में है |
||
|
|
चयनित आइटम को हटाएं और उसे रीसायकल बिन में ले जाएं |
||
|
|
वापस जाओ |
||
|
|
चयनित आइटम चिपकाएँ |
||
|
|
जब एकाधिक कीबोर्ड लेआउट उपलब्ध हों तो कीबोर्ड लेआउट स्विच करें |
||
|
|
स्टार्ट मेनू खुला होने पर उसका आकार बदलें |
||
|
|
किसी विंडो या डेस्कटॉप पर एकाधिक व्यक्तिगत आइटम का चयन करें |
||
|
|
पाठ का एक ब्लॉक चुनें |
||
|
|
कनेक्ट त्वरित कार्रवाई खोलें |
||
|
|
खाली या काली स्क्रीन से पीसी को जगाएं |
||
|
|
खोज खोलें |
||
|
|
रन संवाद बॉक्स खोलें |
||
|
|
विंडोज मिक्स्ड रियलिटी और अपने डेस्कटॉप के बीच इनपुट स्विच करें |
||
|
|
इनपुट भाषा और कीबोर्ड लेआउट स्विच करें |
||
|
|
(समूहीकृत टास्कबार बटन पर क्लिक करें) समूह की विंडो के माध्यम से चक्र करें |
||
|
|
डिवाइस ओरिएंटेशन लॉक करें |
||
|
|
त्वरित लिंक मेनू खोलें |
||
|
|
कार्य दृश्य खोलें |
||
|
|
फीडबैक हब खोलें और स्क्रीनशॉट लें |
||
|
|
त्वरित सेटिंग्स खोलें |
||
|
|
सक्रिय सूची में आइटम प्रदर्शित करें |
||
|
|
नैरेटर चालू करें |
||
|
|
प्रारंभ खोलें या बंद करें |
||
|
|
आप जिस वर्चुअल डेस्कटॉप का उपयोग कर रहे हैं उसे बंद करें |
||
|
|
डेस्कटॉप पर छोटी की गई विंडो को पुनर्स्थापित करें |
||
|
|
पता बार चुनें |
||
|
|
इमोजी पैनल खोलें |
||
|
|
चयनित आइटम को रीसायकल बिन में ले जाए बिना उसे हटा दें |
||
|
|
आइटमों को उसी क्रम में खोलें जिस क्रम में उन्हें खोला गया था |
||
|
|
(टास्कबार बटन पर क्लिक करें) कोई ऐप खोलें या किसी ऐप का दूसरा इंस्टेंस जल्दी से खोलें |
||
|
|
वह फ़ोल्डर देखें जिसमें वह फ़ोल्डर था |
||
|
|
खुली सेटिंग |
||
|
|
रंग फ़िल्टर टॉगल करें (केवल तभी काम करता है जब रंग फ़िल्टर सेटिंग्स में शॉर्टकट सक्षम हो) |
||
|
|
विंडोज़ विजेट खोलें |
||
|
|
एक नई विंडो खोलें |
||
|
|
यदि सक्रिय विकल्प विकल्प बटनों का समूह है तो एक बटन का चयन करें |
||
|
|
चयनित फ़ोल्डर के अंतर्गत सभी सबफ़ोल्डर्स प्रदर्शित करें |
||
|
|
सक्रिय डेस्कटॉप विंडो को लंबवत रूप से पुनर्स्थापित/न्यूनतम करें, चौड़ाई बनाए रखें |
||
|
|
टैब के माध्यम से पीछे जाएँ |
||
|
|
Nth टैब पर जाएँ |
||
|
|
विकल्पों के माध्यम से आगे बढ़ें |
||
|
|
टैब के माध्यम से आगे बढ़ें |
||
|
|
चयनित फ़ोल्डर को संक्षिप्त करें |
||
|
|
डेस्कटॉप खोलें और संख्या द्वारा इंगित स्थिति में टास्कबार पर पिन किए गए ऐप की अंतिम सक्रिय विंडो पर स्विच करें |
||
|
|
ऐप या डेस्कटॉप विंडो को स्क्रीन के बाईं ओर अधिकतम करें |
||
|
|
डेस्कटॉप खोलें और एडमिनिस्ट्रेटर के रूप में टास्कबार पर दिए गए स्थान पर स्थित ऐप का एक नया इंस्टेंस खोलें |
||
|
|
आइटमों को उसी क्रम में पीछे की ओर घुमाएं जिस क्रम में उन्हें खोला गया था |
||
|
|
वेब ब्राउज़र में Word खोलें |
||
|
|
आउटलुक/मेल एप्लिकेशन खोलें |
||
|
|
अधिसूचना केंद्र खोलें |
||
|
|
वेब ब्राउज़र में लिंक्डइन खोलें |
||
|
|
(टास्कबार बटन पर राइट क्लिक करें) ऐप के लिए विंडो मेनू दिखाएं |
||
|
|
चयनित आइटम के लिए गुण संवाद बॉक्स खोलें |
||
|
|
अगला फ़ोल्डर देखें |
||
|
|
वर्तमान चयन को संक्षिप्त करें (यदि यह विस्तृत है), या उस फ़ोल्डर का चयन करें जिसमें फ़ोल्डर था |
||
|
|
सक्रिय विंडो को अधिकतम या न्यूनतम करें |
||
|
|
ऐप या डेस्कटॉप विंडो को स्क्रीन के दाईं ओर अधिकतम करें |
||
|
|
डेस्कटॉप विंडो को स्क्रीन के ऊपर और नीचे तक फैलाएँ |
||
|
|
डेस्कटॉप खोलें और संख्या द्वारा इंगित स्थान पर टास्कबार पर पिन किए गए ऐप का एक नया इंस्टेंस शुरू करें |
||
|
|
चयनित फ़ोल्डर की सामग्री प्रदर्शित करें |
||
|
|
यदि फ़ोल्डर को Save As या Open संवाद बॉक्स में चुना गया है, तो फ़ोल्डर को एक स्तर ऊपर खोलें |
||
|
|
डेस्कटॉप में किसी ऐप या विंडो को एक मॉनिटर से दूसरे मॉनिटर पर ले जाएं |
||
|
|
IME पुनःरूपांतरण आरंभ करें |
||
|
|
(रेखांकित अक्षर) उस अक्षर के लिए आदेश निष्पादित करें |
||
|
|
साइन-इन स्क्रीन पर अपना पासवर्ड दिखाएं |
||
|
|
किसी विंडो या डेस्कटॉप पर स्क्रीन तत्वों के बीच चक्र चलाना |
||
|
|
दाईं ओर अगला मेनू खोलें, या एक सबमेनू खोलें |
||
|
|
जब कोई समूह या टाइल स्टार्ट मेनू पर फ़ोकस में हो, तो उसे निर्दिष्ट दिशा में ले जाएँ |
||
|
|
फ़ाइल एक्सप्लोरर में फ़ाइल या फ़ोल्डर खोजें |
||
|
|
फ़ाइल एक्सप्लोरर में पता बार सूची प्रदर्शित करें |
||
|
|
सक्रिय दस्तावेज़ को बंद करें (ऐसे ऐप्स में जो पूर्ण-स्क्रीन होते हैं और आपको एक ही समय में कई दस्तावेज़ खोलने देते हैं) |
||
|
|
वर्तमान चयन प्रदर्शित करें (यदि यह संकुचित है), या पहला सबफ़ोल्डर चुनें |
||
|
|
आकर्षण मेनू खोलें |
||
|
|
जब कोई विंडोज टिप उपलब्ध हो तो उस पर फोकस सेट करें |
||
|
|
सूचनाओं के माध्यम से चक्र |
||
|
|
वर्तमान कार्य को रोकें या छोड़ें |
||
|
|
पीसी खोजें (यदि आप नेटवर्क पर हैं) |
||
|
|
सभी खुले हुए ऐप्स के बीच स्विच करने के लिए तीर कुंजियों का उपयोग करें |
||
|
|
बाईं ओर अगला मेनू खोलें, या कोई सबमेनू बंद करें |
||
|
|
किसी कार्य को दोबारा करें |
||
|
|
एक स्क्रीन ऊपर ले जाएँ |
||
|
|
एक स्क्रीन नीचे ले जाएँ |
||
|
|
कर्सर को अगले पैराग्राफ़ की शुरुआत में ले जाएँ |
||
|
|
Cortana को सुनने के मोड में खोलें |
||
|
|
किसी ऐप में उपलब्ध कमांड को फ़ुल-स्क्रीन मोड में दिखाएँ |
||
|
|
पूर्वावलोकन पैनल प्रदर्शित करें |
||
|
|
खोज बॉक्स का चयन करें |
||
|
|
किसी कार्य को पूर्ववत करें |
||
|
|
फ़ाइल और फ़ोल्डर आइकन का आकार और स्वरूप बदलें |
||
Windows 11 keyboard shortcuts
यह पृष्ठ प्रभावी रूप से आधिकारिक विंडोज 10 शॉर्टकट सूचीबद्ध करता है, जो विंडोज 11 पर भी काम करना चाहिए। जैसे ही हम विंडोज 11 के विशिष्ट शॉर्टकट खोजते हैं, हम उन्हें नीचे एक अलग शीर्षक में जोड़ देंगे। यदि आपको कोई नया शॉर्टकट मिलता है, तो कृपया हमें कमेंट बॉक्स में बताएं।
Windows 11
यह पृष्ठ प्रभावी रूप से आधिकारिक विंडोज 10 शॉर्टकट सूचीबद्ध करता है, जो विंडोज 11 पर भी काम करना चाहिए। जैसे ही हम विंडोज 11 के विशिष्ट शॉर्टकट खोजते हैं, हम उन्हें नीचे एक अलग शीर्षक में जोड़ देंगे। यदि आपको कोई नया शॉर्टकट मिलता है, तो कृपया हमें कमेंट बॉक्स में बताएं।
Table of contents
Advertisement
Program information
Program name:

विंडोज 11 माइक्रोसॉफ्ट के डेस्कटॉप ऑपरेटिंग सिस्टम का एक प्रमुख रिलीज़ है। यह मुख्य रूप से संशोधित यूजर इंटरफेस पर जोर देता है। विंडोज 11 को 2021 के अंत में पूरी तरह से रिलीज़ किए जाने की उम्मीद है। नया ओएस मौजूदा विंडोज 10 डिवाइस के लिए एक मुफ़्त अपग्रेड होगा, हालाँकि इसमें TPM 2.0 (विश्वसनीय प्लेटफ़ॉर्म मॉड्यूल) जैसी कुछ नई हार्डवेयर आवश्यकताएँ हैं।
Web page: microsoft.com/windows/windows-...
Last update: 27/1/2025 12:49 अपराह्न UTC
How easy to press shortcuts: 63%
More information >>
Updated: Added some shortcuts.
(15 updates.)
20/12/2021 7:32:44 पूर्वाह्न Added some shortcuts.
13/1/2022 11:41:11 पूर्वाह्न Added some shortcuts.
21/9/2023 4:38:12 अपराह्न Added some shortcuts.
4/1/2024 10:39:14 अपराह्न Added some shortcuts.
4/1/2024 10:40:59 अपराह्न Added some shortcuts.
Shortcut count: 170
Platform detected: Windows or Linux
Other languages: العربية azərbaycan বাংলা Deutsch English español فارسی français Hausa Indonesia italiano 日本語 қазақ тілі Nederlands português română русский ไทย Türkçe українська اردو o‘zbek 中文
Featured shortcut
Similar programs
Tools
Windows 11:Learn: Jump to a random shortcut
Hardest shortcut of Windows 11
Other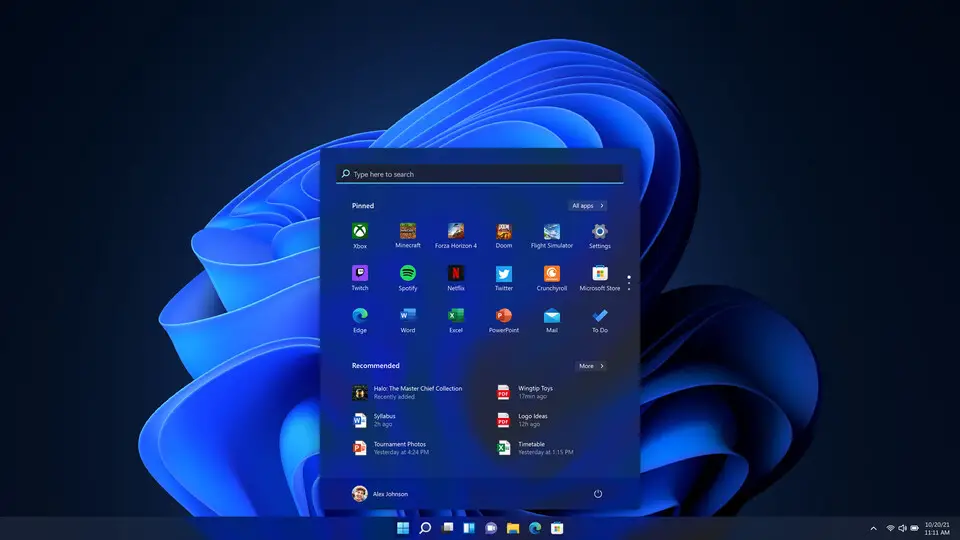


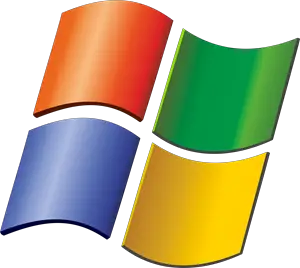

What is your favorite Windows 11 hotkey? Do you have any useful tips for it? Let other users know below.
1108032
498772
411518
366987
307454
277921
2 hours ago
19 hours ago
Yesterday
Yesterday Updated!
2 days ago
2 days ago
Latest articles