|
ये शॉर्टकट विंडोज 11 में नए हैं। वे ऑपरेटिंग सिस्टम की नई सुविधाओं के पूरक हैं, जैसे स्प्लिट नोटिफिकेशन सेंटर।
|
|||
|
|
त्वरित सेटिंग्स खोलें |
||
|
|
अधिसूचना केंद्र खोलें |
||
|
|
विंडोज़ विजेट खोलें |
||
|
|
स्नैप असिस्ट लॉन्च करें |
||
|
स्नैप असिस्ट एक नया फीचर है जिसका उद्देश्य मल्टीटास्किंग और विंडो मैनेजमेंट को बेहतर बनाना है। यह मौजूदा विंडो स्नैपिंग फीचर को बेहतर बनाता है।
|
|||
|
|
Microsoft Teams में चैट खोलें / Copilot खोलें (Windows 11 23H2 अपडेट के बाद) |
||
|
|
रंग फ़िल्टर टॉगल करें (केवल तभी काम करता है जब रंग फ़िल्टर सेटिंग्स में शॉर्टकट सक्षम हो) |
||
Advertisement
|
|
टॉगल हमेशा शीर्ष पर (किसी भी विंडो के लिए) |
|
|
चयनित आइटम को काटें |
||
|
|
चयनित आइटम की प्रतिलिपि बनाएँ |
||
|
|
चयनित आइटम चिपकाएँ |
||
|
or
|
|||
|
or
|
|||
|
|
किसी कार्य को पूर्ववत करें |
||
|
|
खुले हुए ऐप्स के बीच स्विच करें |
||
|
|
सक्रिय आइटम बंद करें, या सक्रिय ऐप से बाहर निकलें |
||
|
|
अपना पीसी लॉक करें |
||
|
|
डेस्कटॉप प्रदर्शित करें और छिपाएँ |
||
|
|
चयनित आइटम का नाम बदलें |
||
|
|
फ़ाइल एक्सप्लोरर में फ़ाइल या फ़ोल्डर खोजें |
||
|
|
फ़ाइल एक्सप्लोरर में पता बार सूची प्रदर्शित करें |
||
|
|
सक्रिय विंडो को ताज़ा करें |
||
|
|
किसी विंडो या डेस्कटॉप पर स्क्रीन तत्वों के बीच चक्र चलाना |
||
|
|
सक्रिय ऐप में मेनू बार सक्रिय करें |
||
|
|
साइन-इन स्क्रीन पर अपना पासवर्ड दिखाएं |
||
|
|
आइटमों को उसी क्रम में खोलें जिस क्रम में उन्हें खोला गया था |
||
|
|
आइटमों को उसी क्रम में पीछे की ओर घुमाएं जिस क्रम में उन्हें खोला गया था |
||
|
|
(रेखांकित अक्षर) उस अक्षर के लिए आदेश निष्पादित करें |
||
|
|
चयनित आइटम के लिए गुण प्रदर्शित करें |
||
|
|
सक्रिय विंडो के लिए शॉर्टकट मेनू खोलें |
||
|
|
वापस जाओ |
||
|
|
आगे बढ़ो |
||
|
|
एक स्क्रीन ऊपर ले जाएँ |
||
|
|
एक स्क्रीन नीचे ले जाएँ |
||
|
|
सक्रिय दस्तावेज़ को बंद करें (ऐसे ऐप्स में जो पूर्ण-स्क्रीन होते हैं और आपको एक ही समय में कई दस्तावेज़ खोलने देते हैं) |
||
|
|
किसी दस्तावेज़ या विंडो में सभी आइटम चुनें |
||
|
|
चयनित आइटम को हटाएं और उसे रीसायकल बिन में ले जाएं |
||
|
or
|
|||
|
|
सक्रिय विंडो को ताज़ा करें |
||
|
or
|
|||
|
|
किसी कार्य को दोबारा करें |
||
|
|
कर्सर को अगले शब्द के आरंभ में ले जाएं |
||
|
|
कर्सर को पिछले शब्द के आरंभ में ले जाएं |
||
|
|
कर्सर को अगले पैराग्राफ़ की शुरुआत में ले जाएँ |
||
|
|
कर्सर को पिछले पैराग्राफ़ के आरंभ में ले जाएँ |
||
|
|
सभी खुले हुए ऐप्स के बीच स्विच करने के लिए तीर कुंजियों का उपयोग करें |
||
|
|
जब कोई समूह या टाइल स्टार्ट मेनू पर फ़ोकस में हो, तो उसे निर्दिष्ट दिशा में ले जाएँ |
||
|
|
जब कोई टाइल स्टार्ट मेनू पर फ़ोकस में हो, तो फ़ोल्डर बनाने के लिए उसे किसी अन्य टाइल में ले जाएँ |
||
|
|
स्टार्ट मेनू खुला होने पर उसका आकार बदलें |
||
|
|
किसी विंडो या डेस्कटॉप पर एकाधिक व्यक्तिगत आइटम का चयन करें |
||
|
|
पाठ का एक ब्लॉक चुनें |
||
|
|
प्रारंभ खोलें |
||
|
|
कार्य प्रबंधक खोलें |
||
|
|
जब एकाधिक कीबोर्ड लेआउट उपलब्ध हों तो कीबोर्ड लेआउट स्विच करें |
||
|
|
चीनी इनपुट विधि संपादक (IME) को चालू या बंद करें |
||
|
|
चयनित आइटम के लिए शॉर्टकट मेनू प्रदर्शित करें |
||
Advertisement |
|||
|
|
किसी विंडो या डेस्कटॉप पर एक से अधिक आइटम का चयन करें, या किसी दस्तावेज़ में टेक्स्ट का चयन करें |
||
|
|
चयनित आइटम को रीसायकल बिन में ले जाए बिना उसे हटा दें |
||
|
|
दाईं ओर अगला मेनू खोलें, या एक सबमेनू खोलें |
||
|
|
बाईं ओर अगला मेनू खोलें, या कोई सबमेनू बंद करें |
||
|
|
वर्तमान कार्य को रोकें या छोड़ें |
||
|
|
अपनी पूरी स्क्रीन का स्क्रीनशॉट लें और उसे क्लिपबोर्ड पर कॉपी करें |
||
|
नोट: आप इस शॉर्टकट को बदल सकते हैं ताकि यह स्क्रीन स्निपिंग भी खोल दे, जिससे आप अपने स्क्रीनशॉट को संपादित कर सकें। स्टार्ट > सेटिंग > एक्सेस की आसानी > कीबोर्ड चुनें और प्रिंट स्क्रीन शॉर्टकट के तहत टॉगल चालू करें।
|
|||
|
|
प्रारंभ खोलें या बंद करें |
||
|
|
त्वरित सेटिंग्स खोलें |
||
|
|
अधिसूचना केंद्र खोलें |
||
|
|
अधिसूचना क्षेत्र में फ़ोकस सेट करें |
||
|
|
Cortana को सुनने के मोड में खोलें |
||
|
|
विंडोज़ विजेट खोलें |
||
|
|
स्नैप असिस्ट लॉन्च करें |
||
|
नोट्स
|
|||
|
यह शॉर्टकट डिफ़ॉल्ट रूप से बंद रहता है। इसे चालू करने के लिए, स्टार्ट > सेटिंग्स > कॉर्टाना चुनें, और जब मैं विंडोज लोगो कुंजी + सी दबाता हूँ तो कॉर्टाना को मेरे आदेश सुनने दें के अंतर्गत टॉगल चालू करें।
|
|||
|
Cortana केवल कुछ देशों/क्षेत्रों में ही उपलब्ध है, और Cortana की कुछ सुविधाएँ हर जगह उपलब्ध नहीं हो सकती हैं। यदि Cortana उपलब्ध नहीं है या बंद है, तो भी आप खोज का उपयोग कर सकते हैं।
|
|||
|
|
आकर्षण मेनू खोलें |
||
|
|
डेस्कटॉप प्रदर्शित करें और छिपाएँ |
||
|
|
डेस्कटॉप पर दिनांक और समय प्रदर्शित करें और छिपाएँ |
||
|
|
फ़ाइल एक्सप्लोरर खोलें |
||
|
|
फीडबैक हब खोलें और स्क्रीनशॉट लें |
||
|
|
जब कोई गेम खुला हो तो गेम बार खोलें |
||
|
|
श्रुतलेख प्रारंभ करें |
||
|
|
खुली सेटिंग |
||
|
|
जब कोई विंडोज टिप उपलब्ध हो तो उस पर फोकस सेट करें |
||
|
जब कोई विंडोज टिप दिखाई दे, तो टिप पर ध्यान केंद्रित करें। स्क्रीन पर उस तत्व पर ध्यान केंद्रित करने के लिए कीबोर्ड शॉर्टकट को फिर से दबाएं जिससे विंडोज टिप जुड़ी हुई है।
|
|||
|
|
कनेक्ट त्वरित कार्रवाई खोलें |
||
|
|
अपना पीसी लॉक करें या अकाउंट बदलें |
||
|
|
सभी विंडो को छोटा करें |
||
|
|
डिवाइस ओरिएंटेशन लॉक करें |
||
|
|
प्रस्तुति प्रदर्शन मोड चुनें |
||
|
|
त्वरित सहायता खोलें |
||
|
|
रन संवाद बॉक्स खोलें |
||
|
|
खोज खोलें |
||
|
|
अपनी स्क्रीन के किसी हिस्से का स्क्रीनशॉट लें |
||
|
|
टास्कबार पर ऐप्स के बीच चक्कर लगाना |
||
|
|
सुगम पहुंच केंद्र खोलें |
||
|
|
क्लिपबोर्ड खोलें |
||
|
नोट: इस शॉर्टकट को सक्रिय करने के लिए, प्रारंभ > सेटिंग > सिस्टम > क्लिपबोर्ड चुनें, और क्लिपबोर्ड इतिहास के अंतर्गत टॉगल चालू करें।
|
|||
|
|
सूचनाओं के माध्यम से चक्र |
||
|
|
त्वरित लिंक मेनू खोलें |
||
|
|
विंडोज मिक्स्ड रियलिटी और अपने डेस्कटॉप के बीच इनपुट स्विच करें |
||
|
|
किसी ऐप में उपलब्ध कमांड को फ़ुल-स्क्रीन मोड में दिखाएँ |
||
|
|
इमोजी पैनल खोलें |
||
|
or
|
|||
|
|
अस्थायी रूप से डेस्कटॉप पर नज़र डालें |
||
|
|
सिस्टम गुण संवाद बॉक्स प्रदर्शित करें |
||
|
|
पीसी खोजें (यदि आप नेटवर्क पर हैं) |
||
|
|
डेस्कटॉप पर छोटी की गई विंडो को पुनर्स्थापित करें |
||
|
|
डेस्कटॉप खोलें और टास्कबार पर पिन किए गए ऐप को नंबर द्वारा दर्शाई गई स्थिति में शुरू करें। अगर ऐप पहले से चल रहा है, तो उस ऐप पर स्विच करें |
||
|
|
डेस्कटॉप खोलें और संख्या द्वारा इंगित स्थान पर टास्कबार पर पिन किए गए ऐप का एक नया इंस्टेंस शुरू करें |
||
|
|
डेस्कटॉप खोलें और संख्या द्वारा इंगित स्थिति में टास्कबार पर पिन किए गए ऐप की अंतिम सक्रिय विंडो पर स्विच करें |
||
|
|
डेस्कटॉप खोलें और टास्कबार पर पिन किए गए ऐप के लिए जंप सूची खोलें, जो संख्या द्वारा इंगित की गई स्थिति में है |
||
|
|
डेस्कटॉप खोलें और एडमिनिस्ट्रेटर के रूप में टास्कबार पर दिए गए स्थान पर स्थित ऐप का एक नया इंस्टेंस खोलें |
||
|
|
कार्य दृश्य खोलें |
||
|
|
विंडो को अधिकतम करें |
||
|
|
स्क्रीन से वर्तमान ऐप हटाएं या डेस्कटॉप विंडो को छोटा करें |
||
|
|
ऐप या डेस्कटॉप विंडो को स्क्रीन के बाईं ओर अधिकतम करें |
||
|
|
ऐप या डेस्कटॉप विंडो को स्क्रीन के दाईं ओर अधिकतम करें |
||
|
|
सक्रिय डेस्कटॉप विंडो को छोड़कर सभी को छोटा करें (दूसरे स्ट्रोक पर सभी विंडो को पुनर्स्थापित करता है) |
||
|
|
डेस्कटॉप विंडो को स्क्रीन के ऊपर और नीचे तक फैलाएँ |
||
|
|
सक्रिय डेस्कटॉप विंडो को लंबवत रूप से पुनर्स्थापित/न्यूनतम करें, चौड़ाई बनाए रखें |
||
|
|
डेस्कटॉप में किसी ऐप या विंडो को एक मॉनिटर से दूसरे मॉनिटर पर ले जाएं |
||
|
|
इनपुट भाषा और कीबोर्ड लेआउट स्विच करें |
||
|
|
पहले से चयनित इनपुट में परिवर्तन करें |
||
|
|
नैरेटर चालू करें |
||
|
|
आवर्धक खोलें |
||
|
|
IME पुनःरूपांतरण आरंभ करें |
||
|
|
खुले कंधे के नल |
||
|
|
खाली या काली स्क्रीन से पीसी को जगाएं |
||
|
|
सक्रिय सूची में आइटम प्रदर्शित करें |
||
|
|
टैब के माध्यम से आगे बढ़ें |
||
|
|
टैब के माध्यम से पीछे जाएँ |
||
|
|
Nth टैब पर जाएँ |
||
|
|
विकल्पों के माध्यम से आगे बढ़ें |
||
|
|
विकल्पों के माध्यम से पीछे जाएँ |
||
|
|
(रेखांकित अक्षर) उस अक्षर के साथ उपयोग किए जाने वाले आदेश को निष्पादित करें (या विकल्प का चयन करें) |
||
|
|
यदि सक्रिय विकल्प एक चेक बॉक्स है तो चेक बॉक्स को चुनें या साफ़ करें |
||
|
|
यदि फ़ोल्डर को Save As या Open संवाद बॉक्स में चुना गया है, तो फ़ोल्डर को एक स्तर ऊपर खोलें |
||
|
|
यदि सक्रिय विकल्प विकल्प बटनों का समूह है तो एक बटन का चयन करें |
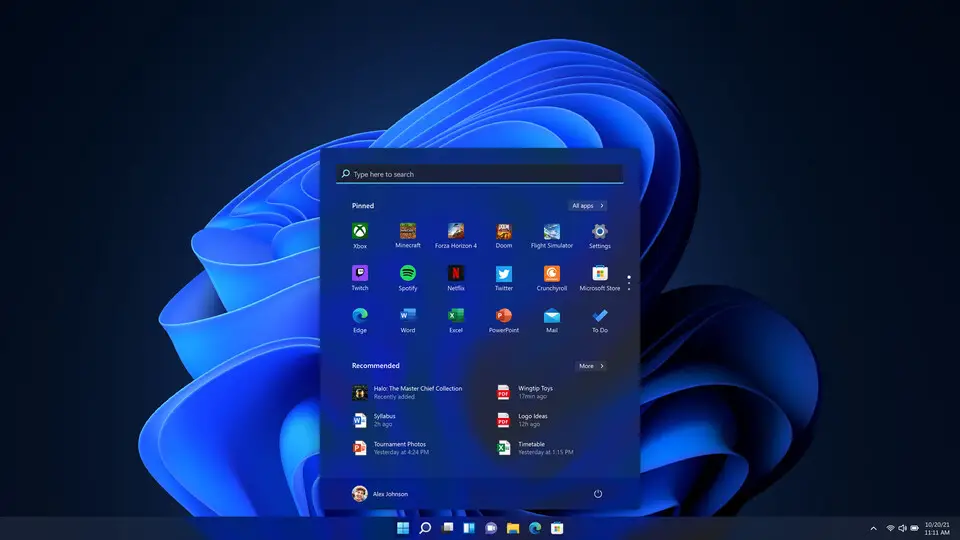



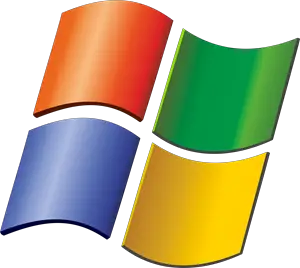

What is your favorite Windows 11 hotkey? Do you have any useful tips for it? Let other users know below.
1108032
498772
411518
366987
307454
277921
15 hours ago
16 hours ago Updated!
2 days ago
3 days ago
3 days ago
4 days ago Updated!
Latest articles