|
|
(seçim tutamağını sürükleyin) Nesnenin büyüklüğünü değiştirirken en boy oranını sınırla |
||
|
|
(seçim tutamağını sürükleyin) Nesnenin büyüklüğünü ortadan değiştirirken en boy oranını kısıtla |
||
|
|
(seçim tutamağını sürükleyin) Nesneyi döndür |
||
|
|
(döndürürken Shift'e basın) Nesneyi 45° döndür |
||
|
|
(seçim tutamağını sürükleyin) Nesneyi ters tutamağın etrafında döndür (ortanın yerine) |
||
|
|
(seçim tutamağını sürükleyin) Nesneyi ters tutamağın etrafında 45° döndür (ortanın yerine) |
||
|
|
Görüntüyü maskele veya maskesini kaldır |
||
|
|
Görüntü maskeleme denetimlerini gizle |
||
|
veya
|
|||
| veya | |||
|
(maskeli görüntüyü çift tıklayın) Görüntü maskeleme denetimlerini göster |
|||
|
|
Seçili öğe için kestirme menüsünü aç |
||
|
|
Metin düzenlemeden çık ve nesne seç |
||
|
|
Eklenecek nesne seç |
||
|
|
Seçilen metni metin yer tutucusu olarak tanımla |
||
|
|
Görüntüyü veya filmi ortam yer tutucusu olarak tanımla |
Reklam
|
(şeklin kenarına çift tıklayın) Özel bir şekli düzenlenebilir hale getir |
|||
|
|
Kalem aracıyla özel bir şekil çiz |
||
|
sonra |
Düzenlenebilir şeklin noktasını sil |
||
|
|
(çizginin orta noktasını sürükleyin) Düzenlenebilir bir şekle sivri nokta ekle |
||
| + |
(çizginin orta noktasını sürükleyin) Düzenlenebilir bir şekle yumuşak nokta ekle |
||
|
|
(çizginin orta noktasını sürükleyin) Düzenlenebilir bir şekle Bézier noktası ekle |
||
|
(eğri noktasını çift tıklayın) Düzenlenebilir bir şeklin eğri noktasını köşe noktasıyla değiştir |
|
|
Seçili hücrelerin üzerine satır ekle |
||
|
|
Seçili hücrelerin alt tarafına satır ekle |
||
|
|
Seçili hücrelerin sağına sütun ekle |
||
|
|
Seçili hücrelerin soluna sütun ekle |
||
|
|
Tablonun en altına bir satır ekle |
||
|
"Satırın veya sütunun tamamını seçmek için tabloyu tıklayın, sonra sütunun harfini veya satırın numarasını tıklayın
|
|||
|
|
Ek satırları seç |
||
|
veya
|
|||
|
|
Ek sütunları seç |
||
|
veya
|
|||
|
|
Ek hücreleri seç |
||
|
Yalnızca satırdaki veya sütundaki gövde hücrelerini seçmek için sütunun harfini veya satırın numarasını çift tıklayın |
|||
|
Hücre seçimini bir sonraki satırın başına taşımak için en sağdaki sütunda bir hücre seçin, sonra Tab tuşuna basın
|
|||
|
|
(sürüklerken) Satırların veya sütunların sırasını değiştirmeyi durdur |
||
|
|
Bir hücre seçiminden tabloyu seç |
||
|
|
(bir hücreyi seçtikten sonra) Tablodaki içeriklerin tümünü seç |
||
|
|
Seçili tabloyu veya seçili hücrelerin içeriğini sil |
||
|
Seçili hücrenin içeriğini hedef hücreye kopyalamak için bir hücreye basın, sonra Option tuşuna basarak başka bir hücreye sürükleyin
|
|||
|
|
Hücre stilini kopyala |
||
|
|
Hücre stilini yapıştır |
||
|
|
Yapıştırma ve hedef hücrenin stilini koru |
||
|
|
(hedef hücreye tıklayın) Seçimi seçili hücreden hedef hücreye genletme |
||
|
|
(seçili veya seçili olmayan bir hücreye tıklayın) Seçime hücre ekle (veya seçimden hücre sil) |
||
|
|
(seçili bir hücrede) Metni düzenlemeye başla |
||
|
veya
|
|||
|
|
Hücre içeriğini otomatik hizala |
||
|
|
Hücre düzenlemeyi durdurma ve hücre seç |
||
|
|
Hücre düzenlemeyi durdurma ve tablo seç |
||
|
|
Seçilen tabloyu bir punto taşı |
||
|
|
Seçilen tabloyu on punto taşı |
||
|
|
(tabloyu sürükleyin) Tablonun hareketini yatay, düşey veya çapraz olarak (45 derece açı ile) sınırla |
||
|
Tablodaki tüm sütunların büyüklüğünü orantılı bir şekilde değiştirmek için tabloyu seçin ve Shift tuşuna basarak büyüklüğü değiştirme tutamağını sürükleyin
|
|||
|
|
(bir hücre seçiliyken) Soldaki, sağdaki, yukarıdaki veya aşağıdaki bir sonraki hücreyi seç |
||
|
|
(bir hücre seçiliyken) Hücre seçimini bir hücre genişlet |
||
Reklam |
|||
|
|
Bir sonraki hücreyi seç |
||
|
|
Bir önceki hücreyi seç |
||
|
|
Metni veya formülü düzenlerken tab ekle |
||
|
|
Hücrede metin düzenlerken satır sonu (otomatik satır başı) ekle |
||
|
|
Hücrede metin düzenlerken paragraf sonu (satır sonu) ekle |
||
|
|
Seçili formül olmayan hücre için Formül Düzenleyici'yi aç |
||
|
Formülü veya biçimlenmiş sayıyı içeren hücre için Formül Düzenleyici'yi aç |
|||
|
|
Formül Düzenleyici’de değişiklikleri gerçekleştir |
||
|
veya
|
|||
|
|
Formül Düzenleyici'de değişikliklerden vazgeç |
||
|
|
Tek bir hücreye gidip seç |
||
|
|
Seçili hücre referansını genişlet veya küçült |
||
|
|
Satırda veya sütunda ilk ya da son hücreye git ve onu seç |
||
|
|
Seçili hücre referanslarının mutlak ve göreli özelliklerini belirt |
||
|
veya
|
|||
|
|
Seçili hücre başvurularının ilk ve son hücrelerinin mutlak ve göreli özelliklerini belirt |
||
|
veya
|
|
|
Grafik Verisi Düzenleyici’yi göster veya gizle |
||
|
|
Hücre girişini tamamla ve seçimi aşağı taşı |
||
|
|
Hücre girişini tamamla ve seçimi yukarı taşı |
||
|
|
Hücre girişini tamamla ve seçimi sağa taşı |
||
|
|
Hücre girişini tamamla ve seçimi sola taşı |
||
|
|
Bir karakter sola ya da sağa taşı |
||
|
|
Metnin başına veya metnin sonuna taşı |
||
|
Grafik göstergesini tek bir noktaya taşımak için göstergeyi seçin, sonra bir ok tuşuna basın
|
|||
|
Grafik göstergesini on nokta taşımak için göstergeyi seçin, sonra Shift tuşunu basılı tutun ve bir ok tuşuna basın
|
|||
|
|
Dikteyi başlat |
||
|
|
Şablon seçiciyi aç |
||
|
|
Şablon seçiciyi aç ve Dil açılır menüsünü göster |
||
|
|
Şablon seçiciyi kapat |
||
|
|
Var olan bir belgeyi aç |
||
|
|
Belge kaydet |
||
|
|
Farklı kaydet |
||
|
|
Bir belgeyi çoğalt |
||
|
|
Belgeyi yazdır |
||
|
|
Pages Yardımını Aç |
||
|
|
Pencereyi kapat |
||
|
|
Tüm pencereleri kapat |
||
|
|
Pencereyi simge durumuna küçült |
||
|
|
Tüm pencereleri simge durumuna küçült |
||
|
|
Tam ekran görüntüsüne gir |
||
|
|
Büyüt |
||
|
|
Küçült |
||
|
|
Seçimi yakınlaştır |
||
|
|
Gerçek boyuta dön |
||
|
|
Sekme çubuğunu göster veya gizle |
||
|
|
Sayfa küçük resimlerini göster |
||
|
|
Cetveli göster veya gizle |
||
|
|
Sayfa düzeni penceresini aç |
||
|
|
Yerleşim sınırlarını göster veya gizle |
||
|
|
Biçimleme karakterlerini göster (görünmezler) |
||
|
|
Eklemek üzere bir dosya seç |
||
|
|
Renkler penceresini göster |
||
|
|
Araç çubuğunu gizle veya göster |
||
|
|
Araç çubuğunda öğeyi yeniden düzenle |
||
|
|
(öğeyi araç çubuğundan dışarı sürükleyin) Araç çubuğundan öğeyi kaldır |
||
|
|
Pages penceresinin sağ tarafında kenar çubuklarını göster veya gizle |
||
|
|
Kenar çubuğunda sonraki sekmeyi aç |
||
|
|
Kenar çubuğunda önceki sekmeyi aç |
||
|
|
Pages'ı gizle |
||
|
|
Diğer uygulamaların pencerelerini gizle |
||
|
|
Son eylemi geri al |
||
|
|
Son eylemi yinele |
||
|
|
Pages Tercihlerini Aç |
||
|
|
Pages'dan çık |
||
|
|
Pages’dan çık ve pencereleri açık tut |
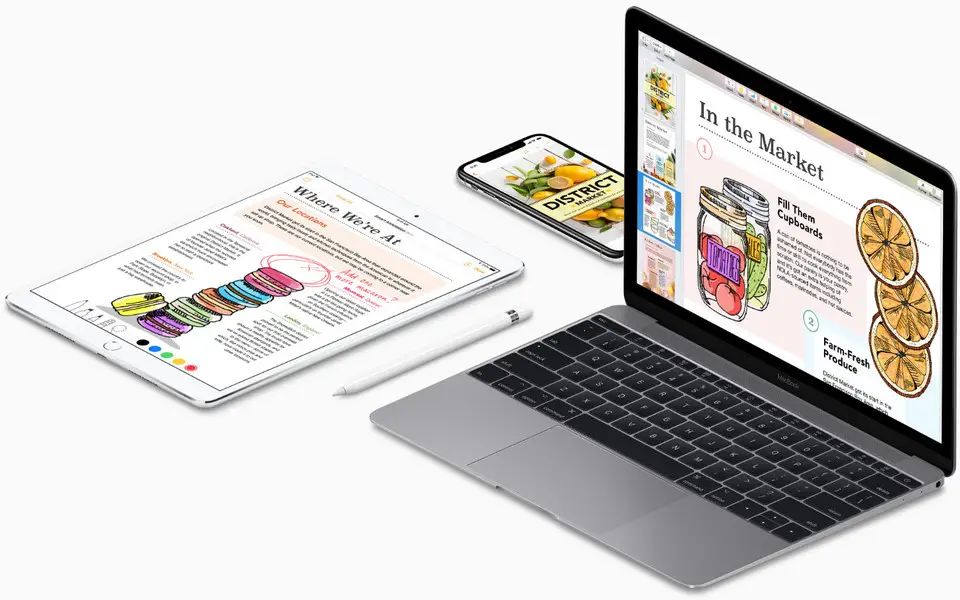



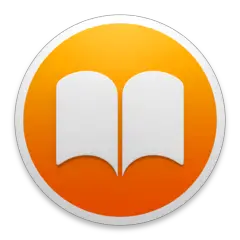


En sevdiğiniz Apple Pages kısayol tuşları hangisi? Bu program hakkında bildiğiniz faydalı bir ipucu var mı? Aşağıda diğer ziyaretçilerle paylaşabilirsiniz.
1059977 2
478439 61
397756 1
330648 51
282232 4
261981 4
2 gün önce
3 gün önce
4 gün önce
5 gün önce
8 gün önce Güncellendi!
8 gün önce Güncellendi!
En son yazılar
Adında boşluk olan klasörü silme
Windows kapanırken pagefile.sys dosyasını temizleme
Avif nedir, WebP ve JPEG'den ne kadar farklı?
Windows'un 5GHz Wi-Fi'yi tercih etmesi nasıl sağlanır
Windows'un kapanmama sorununu nasıl çözdüm