|
|
Move one word to the left or right |
||
|
|
Select from the insertion point to the beginning of the text entry |
||
|
|
Select from the insertion point to the end of the text entry |
||
|
|
Change the selection by one character to the left |
||
|
|
Change the selection by one character to the right |
||
|
|
Change the selection by one word to the left |
||
|
|
Change the selection by one word to the right |
Advertisement
|
|
Open a combo box |
||
|
or
|
|||
|
|
Refresh the contents of a Lookup field list box or combo box |
||
|
|
Move down one line |
||
|
|
Move down one page |
||
|
|
Move up one line |
||
|
|
Exit the combo box or list box |
||
|
|
Open the Edit List Items dialog box |
||
|
Note: In order to use the Ctrl+E keyboard shortcut for opening the Edit List Items dialog box, you must have an Office 365 subscription. Currently this shortcut is only available to Insiders at this time.
|
|||
|
|
Open the selected table or query in Datasheet view |
||
|
|
Open the selected form or report |
||
|
|
Run the selected macro |
||
|
|
Open the selected table, query, form, report, macro, or module in Design view |
||
|
|
Display the Immediate window in the Visual Basic Editor |
|
|
Switch between Edit mode (with insertion point displayed) and Navigation mode in a datasheet |
||
|
|
Exit Navigation mode and return to Edit mode in a form or report |
||
|
|
Switch to the property sheet (Design view and Layout view in forms and reports) |
||
|
or
|
|||
|
|
Switch to Form view from form Design view |
||
|
|
Switch between the upper and lower portions of a window (Design view of queries, macros, and the Advanced Filter/Sort window) |
||
|
|
Cycle through the field grid, property sheet, field properties, the Navigation Pane, Quick Access Toolbar, and KeyTips on the ribbon (Design view of tables) |
||
|
|
Open the Choose Builder dialog box from a selected control on a form or report (Design view only) |
||
|
|
Open the Visual Basic Editor from a selected property in the property sheet for a form or report |
||
|
|
Switch from the Visual Basic Editor back to form or report Design view |
||
|
|
Toggle forward between views when in a table, query, form, or report |
||
|
or
|
|||
|
Note: If additional views are available, successive keystrokes move the focus to the next available view.
|
|||
|
|
Toggle backward between views when in a table, query, form, or report |
||
|
or
|
|||
|
Note: Ctrl+Period (.) does not work under all conditions with all objects.
|
|||
|
|
Move to the next field |
||
|
or
|
|||
|
|
Move to the last field in the current record |
||
|
|
Move to the previous field |
||
|
or
|
|||
|
|
Move to the first field in the current record |
||
|
|
Move to the current field in the next record |
||
|
|
Move to the current field in the last record |
||
|
|
Move to the last field in the last record |
||
Advertisement |
|||
|
|
Move to the current field in the previous record |
||
|
|
Move to the current field in the first record |
||
|
|
Move to the first field in the first record |
||
|
|
(then, in the record number box, type the record number and press Enter) Go to a specific record |
||
|
|
Move up one screen |
||
|
|
Move down one screen |
||
|
|
Move right one screen |
||
|
|
Move left one screen |
|
|
Select the current column or cancel the column selection, in Navigation mode only |
||
|
|
Extend the selection one column to the right, if the current column is selected |
||
|
|
Extend the selection one column to the left, if the current column is selected |
||
|
|
ht Turn on Move mode |
|
|
Enter the subdatasheet from the last field of the previous record in the datasheet |
||
|
|
Enter the subdatasheet from the first field of the following record in the datasheet |
||
|
|
Exit the subdatasheet and move to the first field of the next record in the datasheet |
||
|
|
Exit the subdatasheet and move to the last field of the previous record in the datasheet |
||
|
|
From the last field in the subdatasheet enter the next field in the datasheet |
||
|
|
From the datasheet, bypass the subdatasheet and move to the next record in the datasheet |
||
|
|
From the datasheet, bypass the subdatasheet and move to the previous record in the datasheet |
||
|
|
Go to a specific record in a subdatasheet |
||
|
Note: This moves the focus from the subdatasheet to the record number box.
|
|||
|
|
Move from the datasheet to the record's subdatasheet |
||
|
|
Collapse the subdatasheet |
||
|
Note: To navigate between fields and records in a subdatasheet, use the same keyboard shortcuts you use in Datasheet view.
|
|||
|
|
Switch between Edit mode (with insertion point displayed) and Navigation mode |
||
|
|
Open or close the property sheet |
||
|
or
|
|||
|
|
Switch to Form view from form Design view |
||
|
|
Switch between the upper and lower portions of a window (Design view of queries, macros, and the Advanced Filter/Sort window) |
||
|
Note: Use F6 when the Tab key does not take you to the section of the screen you want.
|
|||
|
|
Toggle forward between the design pane, properties, Navigation Pane, ribbon, and Zoom controls (Design view of tables, forms, and reports) |
||
|
|
Open the Visual Basic Editor from a selected property in the property sheet for a form or report |
||
|
|
Invoke the Field List pane in a form, or report (if the Field List pane is already open, the focus moves to the Field List pane) |
||
|
|
When you have a code module open, switch from the Visual Basic Editor to form or report Design view |
||
|
|
Switch from a control's property sheet in form or report Design view to the design surface without changing the control focus |
||
|
|
Copy the selected control to the Clipboard |
||
|
|
Cut the selected control and copy it to the Clipboard |
||
|
|
Paste the contents of the Clipboard in the upper-left corner of the selected section |
||
|
|
Move the selected control to the right by a pixel along the page's grid |
||
|
|
Move the selected control to the left by a pixel along the page's grid |
||
|
|
Move the selected control up by a pixel along the page's grid |
||
|
Note: For controls in a stacked layout, this switches the position of the selected control with the control directly above it, unless it is already the uppermost control in the layout.
|
|||
|
|
Move the selected control down by a pixel along the page's grid |
||
|
Note: For controls in a stacked layout, this switches the position of the selected control with the control directly below it, unless it is already the lowermost control in the layout.
|
|||
|
|
Move the selected control to the right by a pixel (irrespective of the page's grid) |
||
|
|
Move the selected control to the left by a pixel (irrespective of the page's grid) |
||
|
|
Move the selected control up by a pixel (irrespective of the page's grid) |
||
|
Note: For controls in a stacked layout, this switches the position of the selected control with the control directly above it, unless it is already the uppermost control in the layout.
|
|||
|
|
Move the selected control down by a pixel (irrespective of the page's grid) |
||
|
Note: For controls in a stacked layout, this switches the position of the selected control with the control directly below it, unless it is already the lowermost control in the layout.
|
|||
|
|
Increase the width of the selected control (to the right) by a pixel |
||
|
Note: For controls in a stacked layout, this increases the width of the whole layout.
|
|||
|
|
Decrease the width of the selected control (to the left) by a pixel |
||
|
Note: For controls in a stacked layout, this decreases the width of the whole layout.
|
|||
|
|
Decrease the height of the selected control (from the bottom) by a pixel |
||
|
|
Increase the height of the selected control (from the bottom) by a pixel |
||
|
|
Copy the selected control to the Clipboard |
||
|
|
Cut the selected control and copy it to the Clipboard |
||
|
|
Paste the contents of the Clipboard in the upper-left corner of the selected section |
||
|
|
Move the selected control to the right (except a control that is part of a layout) |
||
|
|
(Move in smaller increments) Move the selected control to the right (except a control that is part of a layout) |
||
|
|
Move the selected control to the left (except a control that is part of a layout) |
||
|
|
(Move in smaller increments) Move the selected control to the left (except a control that is part of a layout) |
||
|
|
Move the selected control up (except a control that is part of a layout) |
||
|
|
(Move in smaller increments) Move the selected control up (except a control that is part of a layout) |
||
|
|
Move the selected control down (except a control that is part of a layout) |
||
|
|
(Move in smaller increments) Move the selected control down (except a control that is part of a layout) |
||
|
|
Increase the height of the selected control |
||
|
Note: If used with a control that is in a layout, the entire row of the layout is resized.
|
|||
|
|
Increase the width of the selected control |
||
|
Note: If used with a control that is in a layout, the entire column of the layout is resized.
|
|||
|
|
Reduce the height of the selected control |
||
|
Note: If used with a control that is in a layout, the entire row of the layout is resized.
|
|||
|
|
Reduce the width of the selected control |
||
|
Note: If used with a control that is in a layout, the entire column of the layout is resized.
|
|||
|
|
Move to the next field |
||
|
|
Move to the previous field |
||
|
|
Move to the last control on the form and remain in the current record |
||
|
|
Move to the last control on the form and set focus in the last record |
||
|
|
Move to the first control on the form and remain in the current record |
||
|
|
Move to the first control on the form and set focus in the first record |
||
|
|
Move to the current field in the next record |
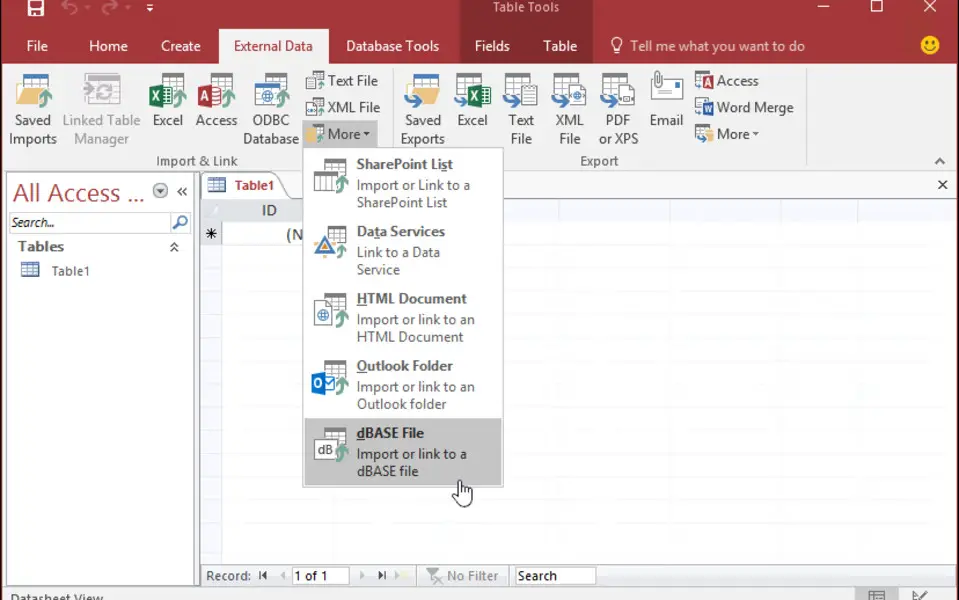




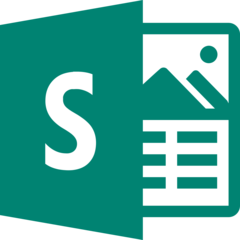

What is your favorite Microsoft Access 2019 hotkey? Do you have any useful tips for it? Let other users know below.
1058833 168
477900 7
397319 366
329794 6
281615 5
261621 31
57 minutes ago
3 days ago Updated!
3 days ago Updated!
4 days ago
6 days ago
7 days ago
Latest articles
How to delete a stubborn folder ending with space
When did WASD keys become standard?
How I solved Windows not shutting down problem
How to delete YouTube Shorts on desktop
I tried Google Play Games Beta