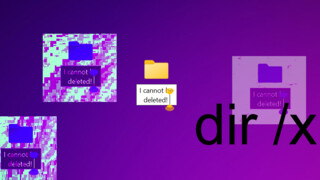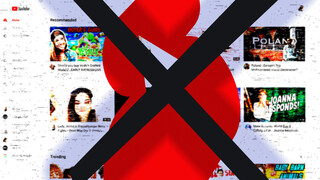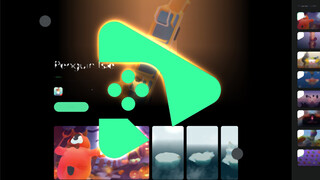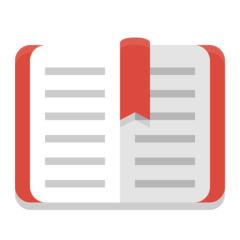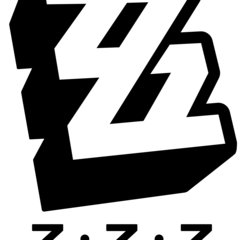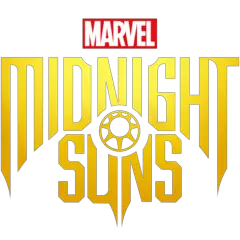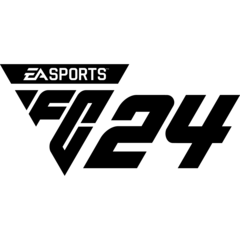If you have Intel's integrated network adapter (e.g. Gigabyte's AORUS motherboards has it) and use sleep mode often, you may have experienced your PC wakes up all by itself. This is most probably because of a simple setting.
For those who don't know, Wake on LAN function allows your computer to wake up from sleep mode with special a signal from the network. This allows you to wake up your PC remotely, for example, to connect to the desktop or give various commands.
Update: Some of wake ups continued, and this was because of Windows. When inspecting Event Viewer, I noticed Windows 10 is also responsible for the wake up in the middle of the night (to be precise, the timer in Task Scheduler NT TASK\Microsoft\Windows\UpdateOrchestrator\Universal Orchestrator Start wakes up the system but I cannot find that last item there). I couldn't find a way to turn it off yet, without disabling Wake on LAN completely. With many people complaining about this, it's possible that this can be a bug.
Why does my computer wake up on its own?
Wake on LAN can be activated in different ways. Don't worry, if you use the function, you don't need to turn it off completely to solve the problem. Your computer probably starts up because one of the other devices on the network is trying to access its IP (this may happen spontaneously in the network system).
Even if Wake on LAN was turned on on another motherboard, this problem did not occur, because we think that the Wake on LAN method that we will disable below is not supported on the ethernet card.
The Solution for Random Wake Ups
1. In Windows 10, open the Start Menu and search for and run Device Manager.
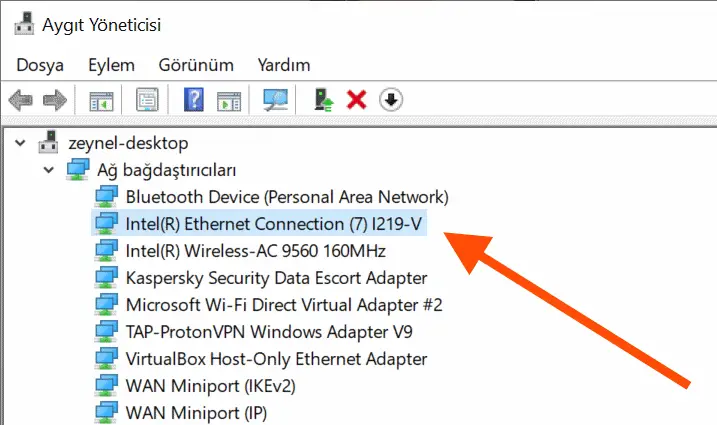
2. In Device Manager, expand Network Adapters and locate the Intel(R) Ethernet Connection (7) I219-V device (that is your ethernet adapter) and double-click it.
3. The device's Properties window will open. Click the Power Management tab.
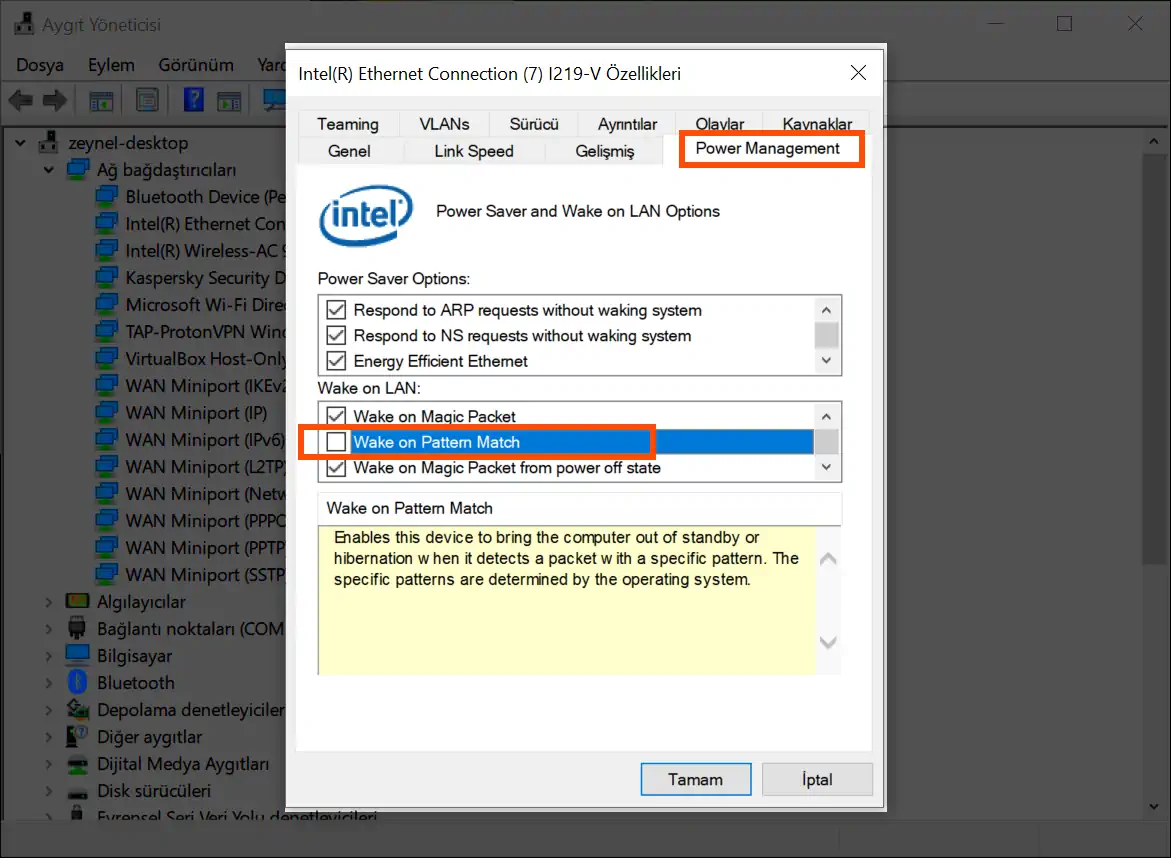 4. A new window will appear. On this window, disable the Wake on Pattern Match option in the Wake on LAN section.
4. A new window will appear. On this window, disable the Wake on Pattern Match option in the Wake on LAN section.
5. Press OK and then close the Device Manager.
Your PC will probably not wake itself anymore. However, you will still be able to use the Magic Packet method to wake up your PC. We tried to wake up the PC with Android app Pulseway and it worked.
If your PC continues to wake up automatically, you can turn off all options in step four. In this case, Wake on LAN will be completely disabled and your PC will not wake up with any signal over the network. Of course, you can continue to wake up by clicking with the mouse or pressing a key on the keyboard.