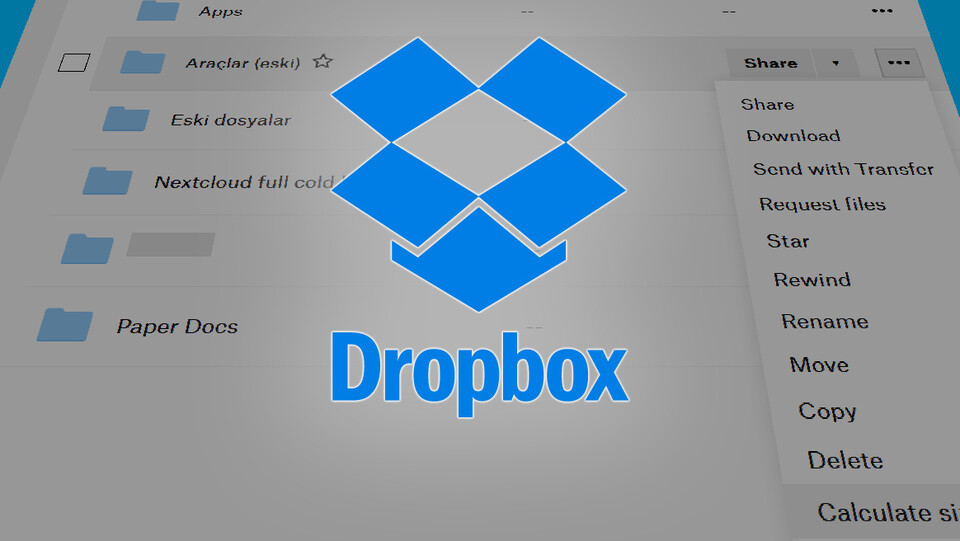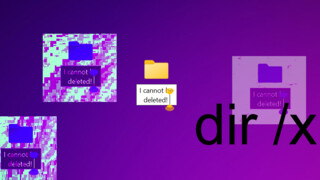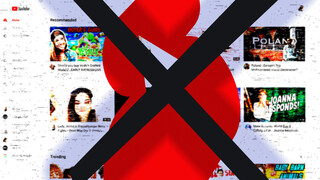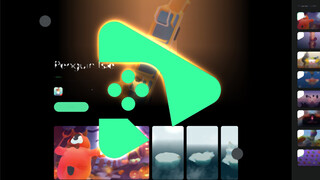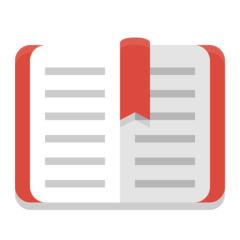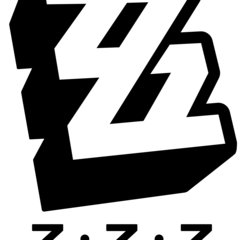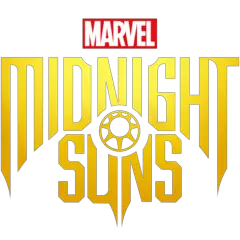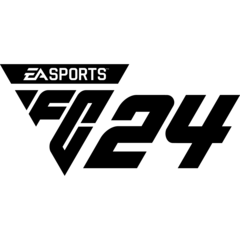Dropbox is a great service for syncing your documents, spreadsheets, and other files between your devices. Although the space offered in the free version is limited to a few gigabytes, if your files are not large or if you can keep those big files in a separate location, you can keep using Dropbox for free.
In this case, the free space can get filled up in a shorter time and you may want to keep a close watch on file and folder sizes. We explain how you can view the folder sizes in the web interface (yes, it probably needs an explanation).
Display folder size in Dropbox
In Windows 10 File Explorer, it is easy to check a folder's size (by going to the Properties window of a folder). To see the same information in Dropbox's web interface, you have to follow a different route.
- Click All Files on the left column to view all files and folders.
- Move the mouse over the Modified column above the file list and click on the down arrow icon that appears on the rightmost side, and make sure the "Size" column is checked.
- Click the three dots on the row for the folder whose size you want to see.
- Click Calculate size from the dropdown menu.
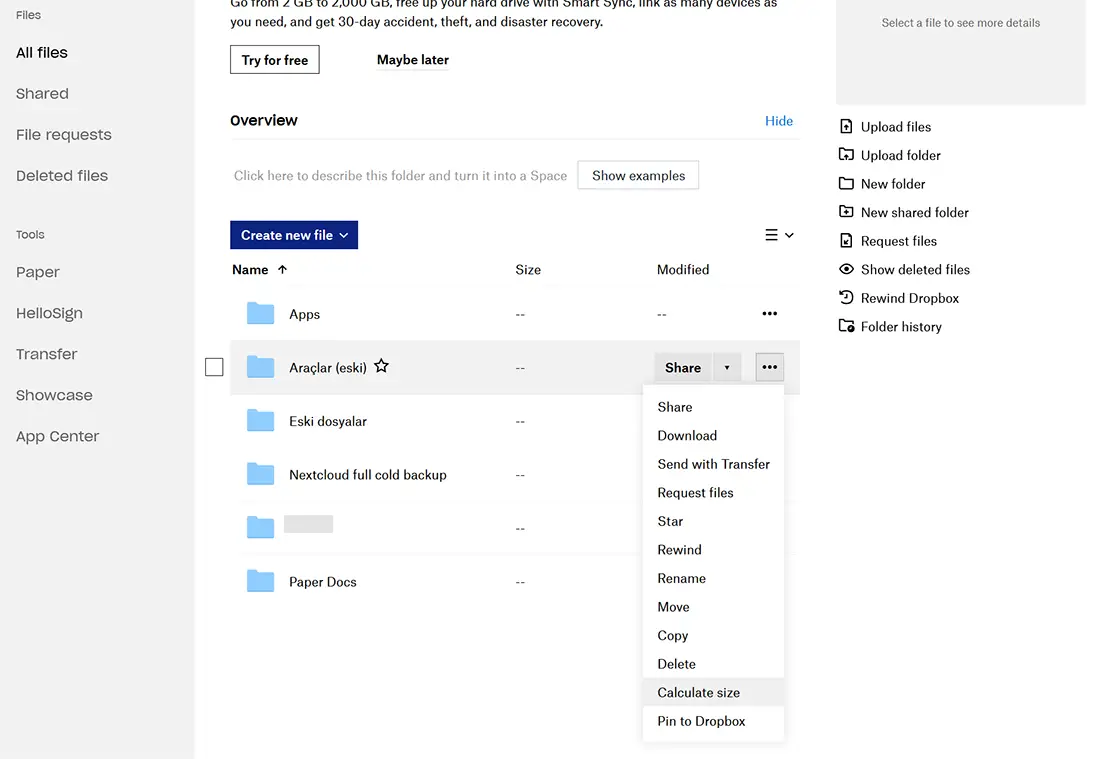
You will now be able to see the size of that folder in the Size column. It is also possible to view the sizes of multiple folders. To do this, after selecting a few folders, click on the three dots in the right column (in this case the three dots in the file list are not already visible) and click Calculate size. The sizes of the folders you selected will be calculated and displayed one by one.
Pro tip: You can use Ctrl + A keyboard shortcut to select everything.
And that's it, you can now see which folders are the biggest. This function is a bit buried in the interface, and it could be presented in a bit friendlier way, but it's possible to display folder sizes in Dropbox.