|
Queste scorciatoie sono una novità di Windows 11. Sono complementari alle nuove funzionalità del sistema operativo, come il centro notifiche diviso.
|
|||
|
|
Apri Impostazioni rapide |
||
|
|
Apri Centro Notifiche |
||
|
|
Apri i widget di Windows |
||
|
|
Avvia Snap Assist |
||
|
Snap Assist è una nuova funzionalità che mira a migliorare il multitasking e la gestione delle finestre. Migliora la funzionalità di snapping delle finestre esistente.
|
|||
|
|
Apri Chat in Microsoft Teams / Apri Copilot (dopo l'aggiornamento di Windows 11 23H2) |
||
|
|
Attiva/disattiva il filtro colore (funziona solo se la scorciatoia è abilitata nelle impostazioni del filtro colore) |
||
Advertisement
|
|
Attiva/disattiva sempre in primo piano (per qualsiasi finestra) |
|
|
Taglia l'elemento selezionato |
||
|
|
Copia l'elemento selezionato |
||
|
|
Incolla l'elemento selezionato |
||
|
or
|
|||
|
or
|
|||
|
|
Annullare un'azione |
||
|
|
Passare da un'app aperta all'altra |
||
|
|
Chiudi l'elemento attivo o esci dall'app attiva |
||
|
|
Blocca il tuo PC |
||
|
|
Visualizzare e nascondere il desktop |
||
|
|
Rinomina l'elemento selezionato |
||
|
|
Cerca un file o una cartella in Esplora file |
||
|
|
Visualizza l'elenco della barra degli indirizzi in Esplora file |
||
|
|
Aggiorna la finestra attiva |
||
|
|
Scorrere gli elementi dello schermo in una finestra o sul desktop |
||
|
|
Attiva la barra dei menu nell'app attiva |
||
|
|
Mostra la tua password nella schermata di accesso |
||
|
|
Scorrere gli elementi nell'ordine in cui sono stati aperti |
||
|
|
Scorrere all'indietro gli elementi nell'ordine in cui sono stati aperti |
||
|
|
(lettera sottolineata) Esegui il comando per quella lettera |
||
|
|
Visualizza le proprietà dell'elemento selezionato |
||
|
|
Aprire il menu di scelta rapida per la finestra attiva |
||
|
|
Torna indietro |
||
|
|
Andare avanti |
||
|
|
Spostati su di una schermata |
||
|
|
Spostati in basso di una schermata |
||
|
|
Chiudere il documento attivo (nelle app a schermo intero che consentono di aprire più documenti contemporaneamente) |
||
|
|
Seleziona tutti gli elementi in un documento o in una finestra |
||
|
|
Elimina l'elemento selezionato e spostalo nel Cestino |
||
|
or
|
|||
|
|
Aggiorna la finestra attiva |
||
|
or
|
|||
|
|
Ripeti un'azione |
||
|
|
Sposta il cursore all'inizio della parola successiva |
||
|
|
Sposta il cursore all'inizio della parola precedente |
||
|
|
Sposta il cursore all'inizio del paragrafo successivo |
||
|
|
Sposta il cursore all'inizio del paragrafo precedente |
||
|
|
Utilizzare i tasti freccia per passare da un'app aperta all'altra |
||
|
|
Quando un gruppo o un riquadro è a fuoco nel menu Start, spostalo nella direzione specificata |
||
|
|
Quando un riquadro è in primo piano nel menu Start, spostalo in un altro riquadro per creare una cartella |
||
|
|
Ridimensiona il menu Start quando è aperto |
||
|
|
Selezionare più elementi singoli in una finestra o sul desktop |
||
|
|
Seleziona un blocco di testo |
||
|
|
Apri Inizio |
||
|
|
Apri Task Manager |
||
|
|
Cambia il layout della tastiera quando sono disponibili più layout di tastiera |
||
|
|
Attiva o disattiva l'editor del metodo di input cinese (IME) |
||
|
|
Visualizza il menu di scelta rapida per l'elemento selezionato |
||
Advertisement |
|||
|
|
Selezionare più di un elemento in una finestra o sul desktop oppure selezionare il testo in un documento |
||
|
|
Elimina l'elemento selezionato senza prima spostarlo nel Cestino |
||
|
|
Aprire il menu successivo a destra oppure aprire un sottomenu |
||
|
|
Aprire il menu successivo a sinistra o chiudere un sottomenu |
||
|
|
Interrompere o abbandonare l'attività corrente |
||
|
|
Fai uno screenshot dell'intero schermo e copialo negli appunti |
||
|
Nota: puoi modificare questa scorciatoia in modo che apra anche lo snipping dello schermo, che ti consente di modificare lo screenshot. Seleziona Start > Impostazioni > Accessibilità > Tastiera e attiva l'interruttore sotto la scorciatoia Stampa schermo.
|
|||
|
|
Apri o chiudi Inizio |
||
|
|
Apri Impostazioni rapide |
||
|
|
Apri Centro Notifiche |
||
|
|
Imposta il focus nell'area di notifica |
||
|
|
Apri Cortana in modalità ascolto |
||
|
|
Apri i widget di Windows |
||
|
|
Avvia Snap Assist |
||
|
Appunti
|
|||
|
Questa scorciatoia è disattivata per impostazione predefinita. Per attivarla, seleziona Start > Impostazioni > Cortana e attiva l'interruttore sotto Lascia che Cortana ascolti i miei comandi quando premo il tasto con il logo Windows + C.
|
|||
|
Cortana è disponibile solo in alcuni paesi/regioni e alcune funzionalità di Cortana potrebbero non essere disponibili ovunque. Se Cortana non è disponibile o è disattivata, puoi comunque usare la ricerca.
|
|||
|
|
Apri il menu dei charms |
||
|
|
Visualizzare e nascondere il desktop |
||
|
|
Visualizzare e nascondere la data e l'ora sul desktop |
||
|
|
Apri Esplora file |
||
|
|
Apri Feedback Hub e fai uno screenshot |
||
|
|
Apri la barra di gioco quando un gioco è aperto |
||
|
|
Inizia la dettatura |
||
|
|
Apri Impostazioni |
||
|
|
Imposta il focus su un suggerimento di Windows quando ne è disponibile uno |
||
|
Quando viene visualizzato un suggerimento di Windows, attiva il suggerimento. Premi nuovamente i tasti di scelta rapida per attivare l'elemento sullo schermo a cui è ancorato il suggerimento di Windows.
|
|||
|
|
Apri l'azione rapida Connetti |
||
|
|
Blocca il tuo PC o cambia account |
||
|
|
Riduci a icona tutte le finestre |
||
|
|
Blocca l'orientamento del dispositivo |
||
|
|
Scegli una modalità di visualizzazione della presentazione |
||
|
|
Apri Assistenza Rapida |
||
|
|
Aprire la finestra di dialogo Esegui |
||
|
|
Apri la ricerca |
||
|
|
Fai uno screenshot di una parte dello schermo |
||
|
|
Scorrere le app sulla barra delle applicazioni |
||
|
|
Apri Centro di accessibilità |
||
|
|
Apri gli appunti |
||
|
Nota: per attivare questa scorciatoia, seleziona Start > Impostazioni > Sistema > Appunti e attiva l'interruttore in Cronologia appunti.
|
|||
|
|
Scorrere le notifiche |
||
|
|
Apri il menu Collegamento rapido |
||
|
|
Cambia l'input tra Windows Mixed Reality e il desktop |
||
|
|
Mostra i comandi disponibili in un'app in modalità a schermo intero |
||
|
|
Apri il pannello emoji |
||
|
or
|
|||
|
|
Dai un'occhiata temporanea al desktop |
||
|
|
Visualizza la finestra di dialogo Proprietà del sistema |
||
|
|
Cerca PC (se sei in rete) |
||
|
|
Ripristina le finestre ridotte a icona sul desktop |
||
|
|
Apri il desktop e avvia l'app bloccata sulla barra delle applicazioni nella posizione indicata dal numero. Se l'app è già in esecuzione, passa a quell'app |
||
|
|
Apri il desktop e avvia una nuova istanza dell'app bloccata sulla barra delle applicazioni nella posizione indicata dal numero |
||
|
|
Apri il desktop e passa all'ultima finestra attiva dell'app bloccata sulla barra delle applicazioni nella posizione indicata dal numero |
||
|
|
Apri il desktop e apri la Jump List per l'app bloccata sulla barra delle applicazioni nella posizione indicata dal numero |
||
|
|
Aprire il desktop e aprire una nuova istanza dell'app situata nella posizione indicata sulla barra delle applicazioni come amministratore |
||
|
|
Apri la vista Attività |
||
|
|
Massimizza la finestra |
||
|
|
Rimuovi l'app corrente dallo schermo o riduci a icona la finestra del desktop |
||
|
|
Massimizza la finestra dell'app o del desktop sul lato sinistro dello schermo |
||
|
|
Massimizza la finestra dell'app o del desktop sul lato destro dello schermo |
||
|
|
Riduci a icona tutte le finestre tranne quella attiva del desktop (ripristina tutte le finestre al secondo tocco) |
||
|
|
Allunga la finestra del desktop nella parte superiore e inferiore dello schermo |
||
|
|
Ripristina/riduce a icona le finestre attive del desktop verticalmente, mantenendo la larghezza |
||
|
|
Spostare un'app o una finestra sul desktop da un monitor all'altro |
||
|
|
Cambia lingua di input e layout della tastiera |
||
|
|
Passa a un input selezionato in precedenza |
||
|
|
Attiva Narratore |
||
|
|
Apri lente di ingrandimento |
||
|
|
Inizia la riconversione IME |
||
|
|
Tocchi di spalla aperti |
||
|
|
Riattivare il PC da uno schermo vuoto o nero |
||
|
|
Visualizza gli elementi nell'elenco attivo |
||
|
|
Spostarsi in avanti tra le schede |
||
|
|
Torna indietro tra le schede |
||
|
|
Passa alla scheda n-esima |
||
|
|
Procedere attraverso le opzioni |
||
|
|
Torna indietro attraverso le opzioni |
||
|
|
(lettera sottolineata) Esegui il comando (o seleziona l'opzione) che viene utilizzato con quella lettera |
||
|
|
Seleziona o deseleziona la casella di controllo se l'opzione attiva è una casella di controllo |
||
|
|
Apre una cartella di un livello superiore se è selezionata una cartella nella finestra di dialogo Salva con nome o Apri |
||
|
|
Selezionare un pulsante se l'opzione attiva è un gruppo di pulsanti di opzione |
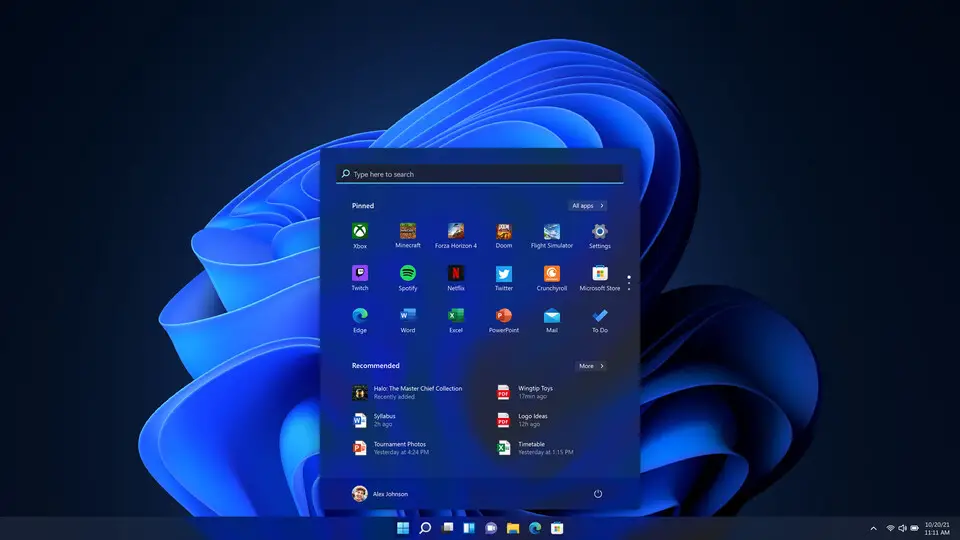



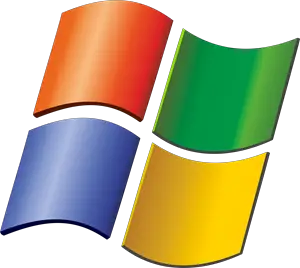

What is your favorite Windows 11 hotkey? Do you have any useful tips for it? Let other users know below.
1108032
498772
411518
366987
307454
277921
9 hours ago
13 hours ago
Yesterday
Yesterday Updated!
3 days ago
4 days ago
Latest articles