Throughout the years, Microsoft slowly modernized Windows’ interface, subsequently making text-based input unnecessary for most users. But even with that, Windows 8 and 10 had some updates to CMD command list, and they can be really useful. Here are seven of them listed with their functions and instructions. First of all press “Start” and type CMD then press “Enter” to access Command Prompt.
1. Ping
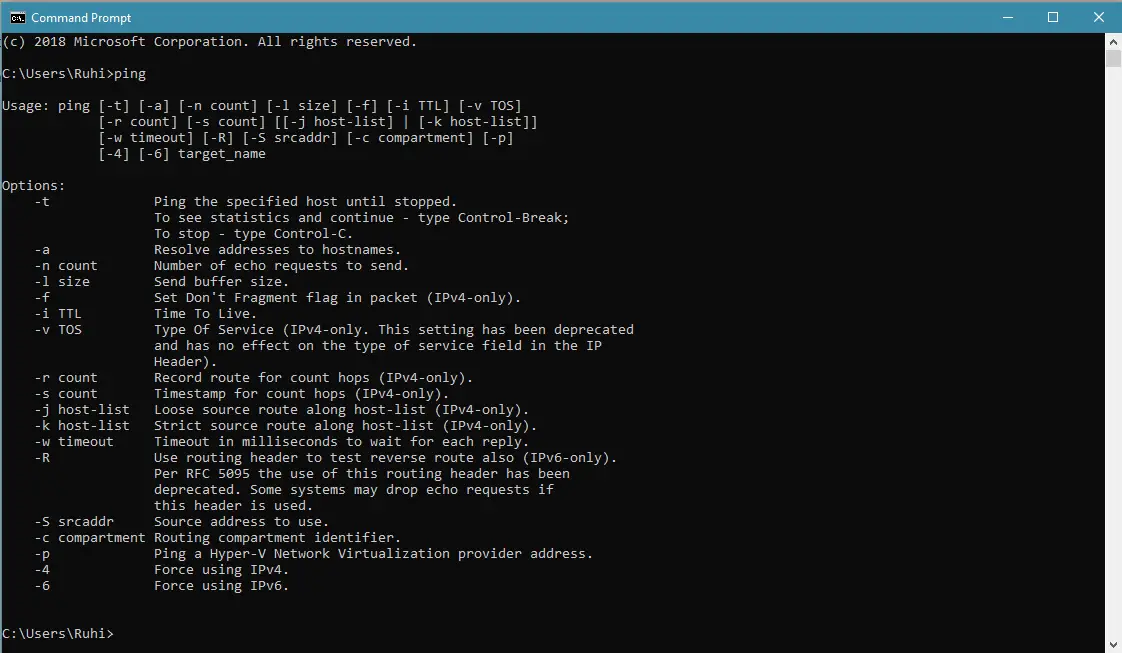
If you need to know your networked devices send and receive data packets properly, you can use this command. If you simply type “ping” then press enter, CMD will list additional commands with their functions. If you type “ping” and follow it up with an IP address or a web domain, your PC will send test packets to that address and let you see if the connection is healthy or not. With this, you can decide if the issue lies with an improper configuration or a failure of network hardware.
2. Ipconfig
With this command, you can see your computer’s current IP address. But if you’re using a router, it’ll instead display your local network address of the router. If for whatever reason you can’t access your IP address, with just “ipconfig”, you can type “ipconfig /release” then “ipconfig /renew” and force your OS into asking for a new IP address. You can also refresh your DNS address with “ipconfig /flushdns”. These commands are especially useful if the Windows network troubleshooter is not working properly.
3. Netstat
 Simply entering “netstat” will give you active connections, but entering “netstat -an” command will give you a list of currently open ports and related IP addresses and their status.
Simply entering “netstat” will give you active connections, but entering “netstat -an” command will give you a list of currently open ports and related IP addresses and their status.
4. Assoc
If you want to see all file types with their associated programs that open them by default, you can use “assoc” command to get a full list. You can also change the default program for any file type by entering “assoc.[file name extention]=” and after the equal sign, type the name of the desired program.
5. Cipher
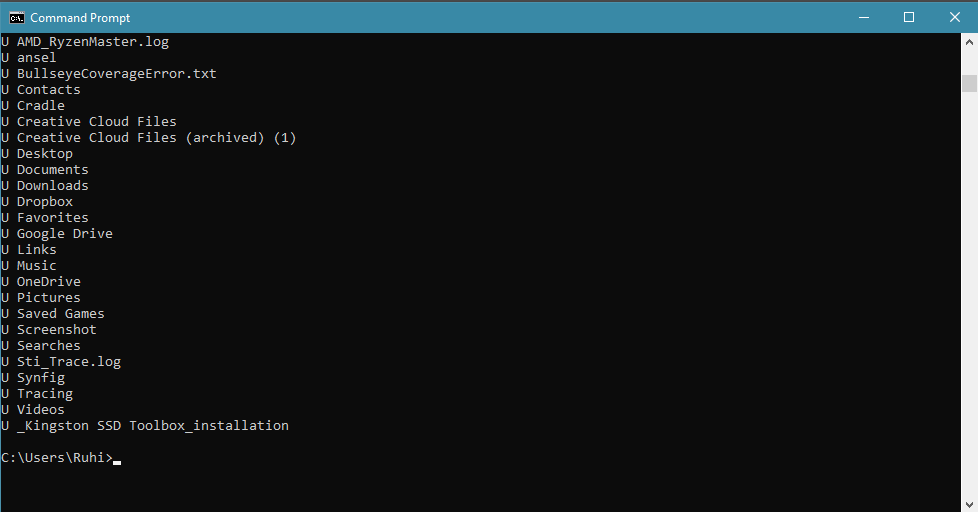
Deleting files on your mechanical hard drive doesn’t actually delete them, but instead mark them for overwrite. This means until that data is overwritten, it can be accessed later with data saving programs, and it causes slow performance on your HDD. With “cipher” command you can scramble the deleted data and delete it for good. You can choose which drive you want to cipher by using this line: “cipher /w:c”. Although if you have BitLocker enabled version of Windows, this command is unnecessary.
6. File Compare
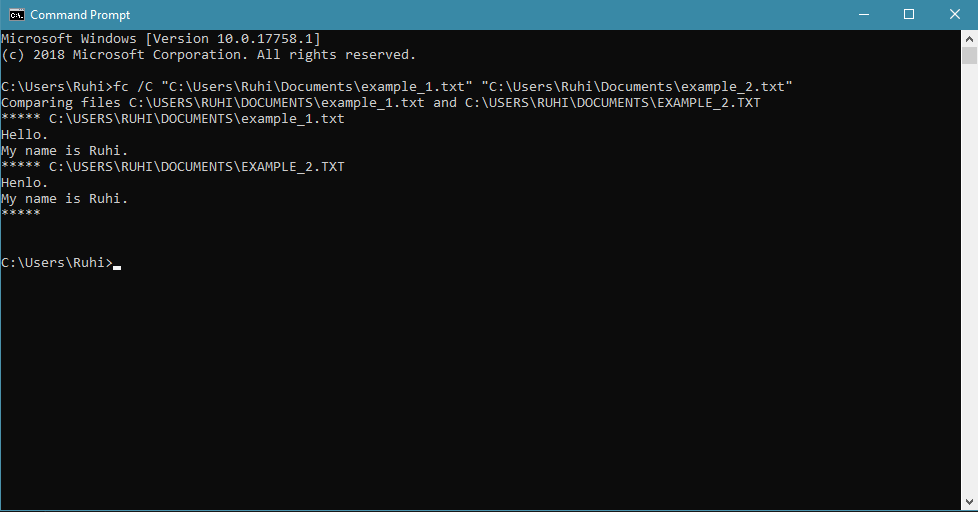 This command compares the differences between two text files. Type “fc” and after that type the directories of both files within quotation marks and a space between them. You can also add “/b” to compare binary output or use “/c” to disregard the case of test in the comparison, and lastly, use “/l” to compare only ASCII text.
This command compares the differences between two text files. Type “fc” and after that type the directories of both files within quotation marks and a space between them. You can also add “/b” to compare binary output or use “/c” to disregard the case of test in the comparison, and lastly, use “/l” to compare only ASCII text.
7. Systeminfo
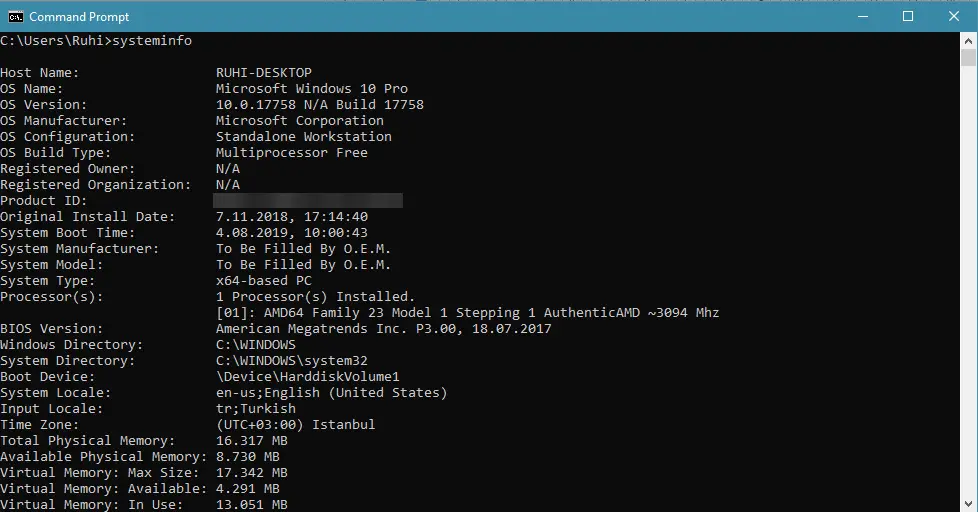 With this command, you can have a detailed configuration overview of your computer. Within the list, you’ll see your operating system, hardware specs, last boot time, Windows installation date, BIOS version, available memory, installed hotfixes and many more.
With this command, you can have a detailed configuration overview of your computer. Within the list, you’ll see your operating system, hardware specs, last boot time, Windows installation date, BIOS version, available memory, installed hotfixes and many more.
You can also use “systeminfo /s” and follow it with the host name of a computer on your network to remotely grab the system info of that computer. This may require additional syntax elements for the domain, user name, and password.
Example: “systeminfo /s [host_name] /u [domain]\[user_name] /p [user_password]”.
With Windows 10, Microsoft is slowly moving from the command prompt to PowerShell, which can do everything that CMD can and more.

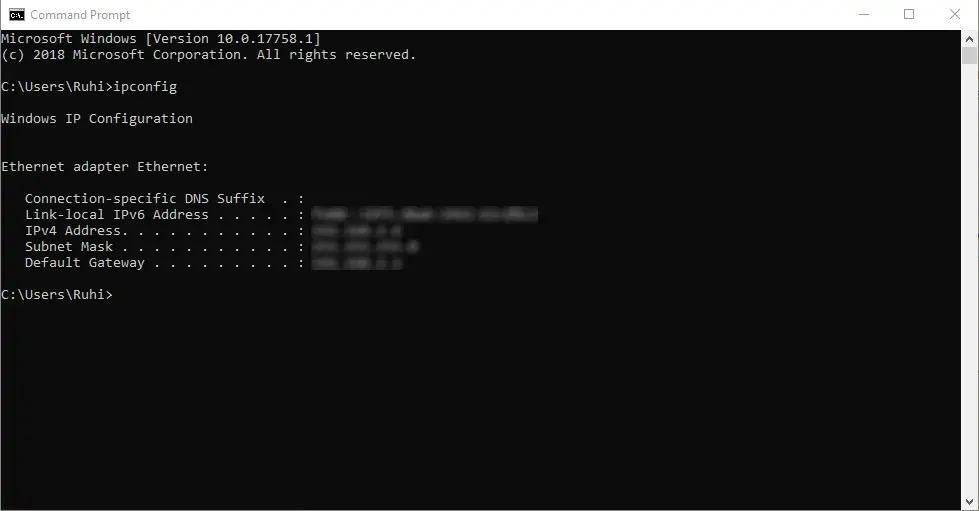
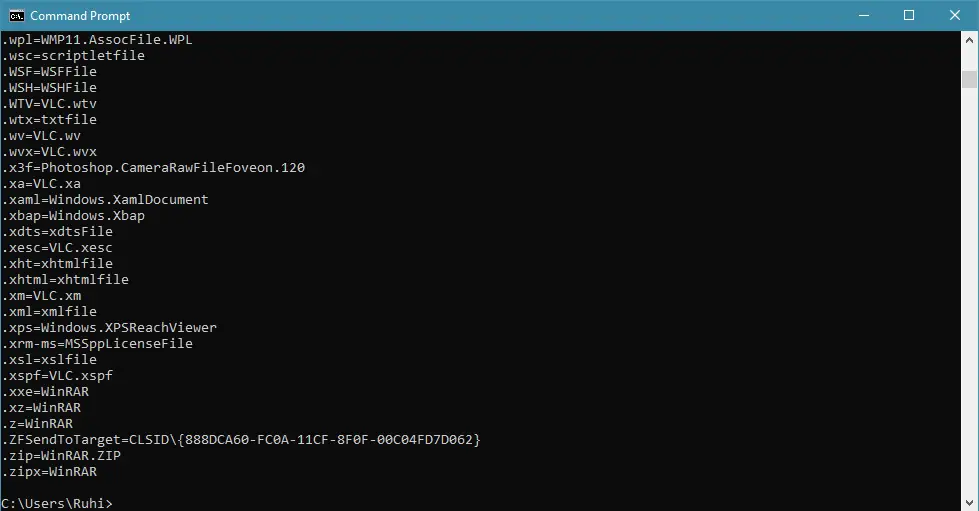
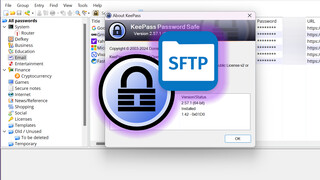
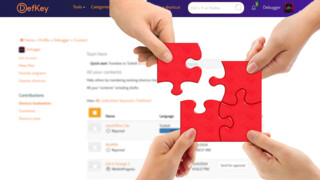
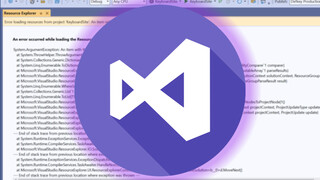
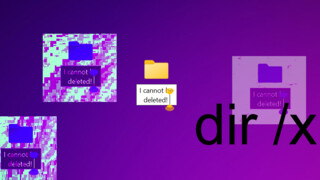











A single feed would be better than nothing, but categorized feeds would be awesome!
Please let me know what you guys think about this.
Thanks,
Hero