|
|
Nudge the selected clip gain forward |
||
|
or
|
|||
|
or
|
|||
|
|
Clear Clip Gain |
||
|
|
Cut Clip Gain |
||
|
|
Copy Clip Gain |
||
|
|
Paste Clip Gain |
Advertisement
|
|
Show or hide the Clip Effects displau (Pro Tools | Ultimate) |
||
|
|
Clear Clip Effects |
||
|
|
Cut Clip Effects (Pro Tools | Ultimate) |
||
|
|
Copy Clip Effects (Pro Tools | Ultimate) |
||
|
|
Paste Clip Effects (Pro Tools | Ultimate) |
||
|
|
Save Preset (Pro Tools | Ultimate) |
||
|
|
Recall Clip Effects presets 1—5 when the 1-5 Number Keys Control Editing preference is set to Clip Effects Presets (Pro Tools | Ultimate) |
|
These shortcuts are available in track Playlist lanes in the Edit window.
|
|||
|
|
Solo the Playlist lane containing the Edit cursor |
||
|
|
Move the Edit cursor up and down through Playlist lanes |
||
|
or
|
|||
|
|
Copy the selection to the main Playlist |
||
|
|
Create a new playlist for the first selected track in the session |
||
|
|
Create a new playlist for each track in the session |
||
|
|
Create a new playlist for each selected track in the session |
||
|
|
Duplicate the main playlist for the first selected track in the session |
||
|
|
Duplicate the main playlist for each track in the session |
||
|
|
Duplicate the main playlist for each selected track in the session |
||
|
|
Navigate to first playlist |
||
|
|
Navigate to last playlist |
||
|
|
Move ahead five playlists |
||
|
|
Move back five playlists |
||
|
|
Horizontal zoom in or out |
||
|
or
|
|||
|
|
Zoom to show entire session horizontally without affecting vertical zoom or scrolling |
||
|
|
Zoom in horizontally on a selection without affecting vertical zoom or scrolling |
||
|
|
Vertical zoom to show default waveform height (Audio) |
||
|
|
Incrementally zoom vertically on all audio tracks |
||
|
or
|
|||
|
|
Vertical zoom in or out (MIDI) |
||
|
or
|
|||
|
|
Vertical zoom to show all notes (lowest to highest) in MIDI and Instrument (MIDI) |
||
|
|
Horizontal zoom to show all clips and reset amplitude zoom |
||
|
|
Horizontal zoom to show all clips but do not reset amplitude zoom |
||
|
|
Horizontal zoom and scroll timeline excluding MIDI events |
||
|
|
Horizontal zoom to selection, including MIDI events |
||
|
|
(drag with mouse) Continuously zoom vertically on a single audio track (or group of tracks) |
||
|
|
(drag with mouse) Continuously zoom vertically on all audio tracks |
||
|
|
Incrementally zoom vertically on all audio tracks |
||
|
or
|
|||
|
|
(click on Zoomer tool) Fill window with selection |
||
|
|
Fill window with selection |
||
|
(on Zoomer tool) View entire session and reset waveform display to the default height |
|||
|
|
View entire session and reset waveform display to the default height |
||
|
|
(click any of the Zoom buttons) Set all audio track waveform heights to match the waveform height of the top-most audio track in the Edit window |
||
|
|
(hold down while dragging Zoomer tool) Zoom vertical and horizontal axis |
||
|
|
(on any Horizontal Zoom In or Out button, or Audio or MIDI Zoom In or Out button) Zoom to previous orientation |
||
|
|
(on Zoomer tool) Maximum zoom before waveform drawn from disk (faster drawing from RAM) |
||
|
|
Zoom Toggle |
||
Advertisement |
|||
|
|
Cancel Zoom Toggle and remain at the same zoom level |
||
|
|
Recall Zoom presets 1—5 |
||
|
|
Recall Zoom presets 1—5 when the 1-5 Number Keys Control Editing preference is set to Clip Effects (Pro Tools | Ultimate) |
||
|
|
(click Zoom preset number in Mix Window toolbar) Save Zoom presets 1—5 |
||
|
|
Create Memory Location |
||
|
|
(on Memory Location marker) Edit a Memory Location |
||
|
|
(on Memory Location marker) Delete Memory Location |
||
|
|
(Transport or Shuttle mode) Recall a Memory Location using the numeric keypad |
||
|
|
(Classic mode) Recall a Memory Location using the numeric keypad |
||
|
|
(drag the Song Start Marker) Move only the Song Start Marker without moving any tick-based data |
||
|
|
Toggle the Timeline Insertion / Play Start Marker Follows Playback preference on and off |
|
|
Toggle Track View on all tracks |
||
|
|
Change to previous/next Track View on all tracks included in the current selection |
||
|
|
Change to previous/next Track View on all tracks |
||
|
|
(click on Track View selector) Disable/enable Automation playlist on selected track |
||
|
|
(on Track View selector) Disable/enable all Automation playlists on selected track |
||
|
|
(on parameters, in Plug-in window) Open Plug-in Automation dialog |
||
|
|
(on Track View selector, in Edit window) Access Plug-in Automation commands (Pro Tools Ultimate only): Automation dialog, Enable/disable plug-in automation |
||
|
|
Copy Automation to Send (Pro Tools Ultimate only) |
||
|
|
Thin Automation |
||
|
|
(on Transport Return to Zero button) Write automation to start of session/selection (Pro Tools Ultimate only) |
||
|
|
(on Transport Go to End button) Write automation to end of session/selection (Pro Tools Ultimate only) |
||
|
|
(on Transport Go to End or Return to Zero button) Write automation from start to end of session/selection (Pro Tools Ultimate only) |
||
|
|
Write Automation to Current Parameter (Pro Tools Ultimate only) |
||
|
|
Write Automation to All Enabled Parameters (Pro Tools Ultimate only) |
||
|
|
Trim Automation to Current Parameter (Pro Tools Ultimate only) |
||
|
|
Trim Automation to All Enabled Parameters (Pro Tools Ultimate only) |
||
|
|
Glide Automation to Current Parameter (Pro Tools Ultimate only) |
||
|
|
Glide Automation to All Enabled Parameters (Pro Tools Ultimate only) |
||
|
|
(in the Automation window) Suspend Trim automation on all tracks |
||
|
|
(click the control name in the Track View selector) Suspend currently displayed automation type on a track |
||
|
|
(drag automation with Grabber tool) Vertically constrain automation movement |
||
|
|
(while writing a breakpoint, by clicking with the Grabber tool in a track's Automation tracklist) Write new breakpoint to next automation value |
||
|
|
(while writing a breakpoint, by clicking with the Grabber tool in a track's Automation tracklist) Write new breakpoint to previous automation value |
||
|
|
(click the Automation Mode selector on the track) AutoMatch all controls on a track (Pro Tools Ultimate only) |
||
|
|
(in the Automation window, click the button for the automation type) AutoMatch all controls of one automation type (Pro Tools Ultimate only) |
||
|
|
(click Channel Strip Mode controls for the track whose controls you want to AutoMatch) AutoMatch all controls of one automation type on a channel (Pro Tools Ultimate with ICON control surface only) |
||
|
|
(click the Rotary Encoder Select switch for the control you want to AutoMatch) AutoMatch a Pan control or the controls for an individual Insert or Send (Pro Tools Ultimate with ICON control surface only) |
||
|
|
(click the Auto switch in the Dyn or EQ section of the console) AutoMatch the controls for a plug-in displayed in the Dynamics or EQ section (Pro Tools Ultimate with ICON control surface only) |
||
|
|
(in the Automation window, click the Preview button) Suspend preview (Pro Tools Ultimate only) |
||
|
|
Special Paste of automation data between different controls |
||
|
|
(click one of the Write On Stop Modes (Start, End, or All) to enable the Write On Stop mode) Configure Write on Stop modes to remain enabled after an automation pass (Pro Tools Ultimate only) |
||
|
|
(on control) Display Automation playlist of automation- enabled plug-in control, track volume, or track pan |
||
|
|
Delete |
||
|
|
Cut |
||
|
|
Copy |
||
|
|
Duplicate |
||
|
|
Clear |
||
|
|
Insert Silence |
|
|
Create Fades (open Fades dialog) |
||
|
|
Apply crossfade without opening Fades dialog |
||
|
|
Fade to Start |
||
|
|
Fade to End |
|
(on empty area of the Mix or Edit windows, or Tracks List) Add a new track of the same type and channel width as the last new track (Audio, Aux, Instrument, VCA Master, MIDI, or Master Fader) |
|||
|
(on empty area of the Mix or Edit windows, or Tracks List) Add a new Audio track of the same channel width as the last new track |
|||
|
|
(on empty area of the Mix or Edit windows, or Tracks List) Add a new Auxiliary Input track of the same channel width as the last new track |
||
|
|
(on empty area of the Mix or Edit windows, or Tracks List) Add a new Master Fader track of the same channel width as the last new track |
||
|
|
(on empty area of the Mix or Edit windows, or Tracks List) Add a new stereo Instrument track |
|
|
Clear Find |
||
|
|
Show/Hide Audio Clips |
||
|
|
Show/Hide MIDl Clips |
||
|
|
Show/Hide Video Clips |
||
|
|
Show/Hide Clip Groups |
||
|
|
Show/Hide Auto-Created Clip |
||
|
|
Select All Clips in Clip List |
||
|
|
Select Unused Clips |
||
|
|
Clear selected Clips |
||
|
|
Rename selected Clips |
||
|
|
Time Stamp selected Clips |
||
|
|
Export Clip Definition |
||
|
|
Export Clips as Files |
||
|
|
(click on a clip) Select or deselect a Clip |
||
|
Click one Clip, then Shift - click another Clip to select or deselect all Clips between: Select multiple contiguous Clips
|
|||
|
Place the cursor to the left of the names in the Clip List. When the Marquee ("+") appears, hold Ctrl (Windows) or Cmd (macOS) and drag to select or deselect the desired Clips: Select or deselect multiple discontigous Clips with the Marquee.
|
|||
|
|
(Click Delete or Yes when prompted) Bypass dialogs during deletion of audio files |
||
|
|
(click and hold on Clip in Clip List) Audition Clip in Clip List |
||
|
(double click Clip in Clip List, or double click with Grabber tool on Clip in playlist) Rename Clip/file |
|||
|
|
(drag clip) Constrain Clip placement to start at play/edit cursor location or selection start |
||
|
|
(drag clip) Constrain Clip placement to end at play/edit cursor location or selection end |
||
|
|
(click on any Track Show / Hide icon in Track List) Show / Hide all tracks |
||
|
|
(click on any Track Name in Track List, or Edit or Mix window) Select all tracks |
||
|
|
(click on any Track Name in Track List, or Edit or Mix window) Scroll to track |
|
|
Suspend all groups |
||
|
|
(on Groups pop-up menu) Suspend all groups |
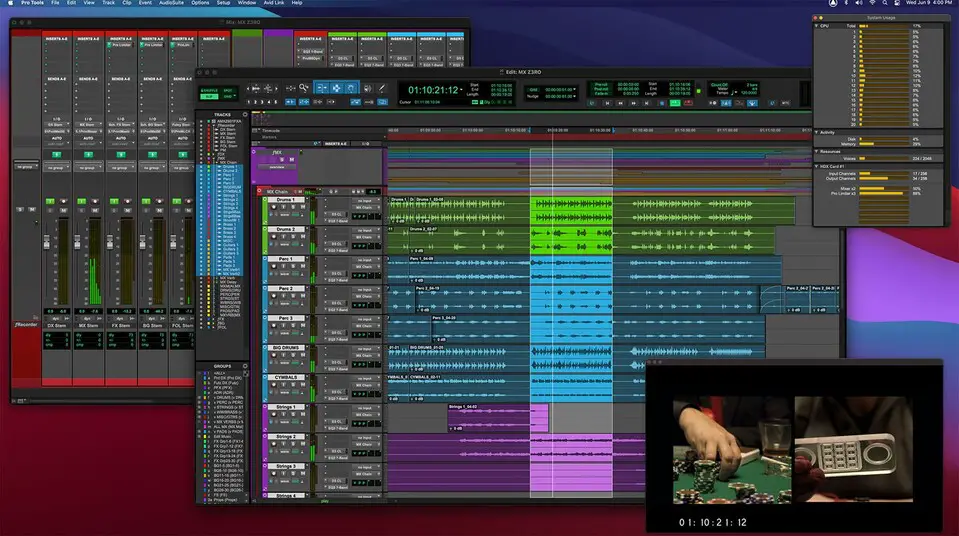
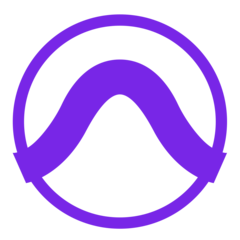

What is your favorite Avid Pro Tools 2021.6 hotkey? Do you have any useful tips for it? Let other users know below.
1058833 168
477900 7
397319 366
329794 6
281615 5
261621 31
3 days ago Updated!
3 days ago Updated!
4 days ago
6 days ago
7 days ago
8 days ago Updated!
Latest articles
How to delete a stubborn folder ending with space
When did WASD keys become standard?
How I solved Windows not shutting down problem
How to delete YouTube Shorts on desktop
I tried Google Play Games Beta