|
|
Switch between tabs |
||
|
|
Expand a placeholder account |
||
|
|
Collapse tree view of placeholder account |
Advertisement
|
Type a value and then select +, -, * or /. Type the second value and then press
|
|||
|
|
(when entering dates) Increment the selected date |
||
|
|
(when entering dates) Decrement the selected date |
||
|
|
(in the transfer field of a register page) Open the accounts menu |
||
|
or
|
|||
|
|
Jump to the blank transaction at the bottom |
||
|
Type the first letters of a common transaction description to have it automatically completed.
|
|||
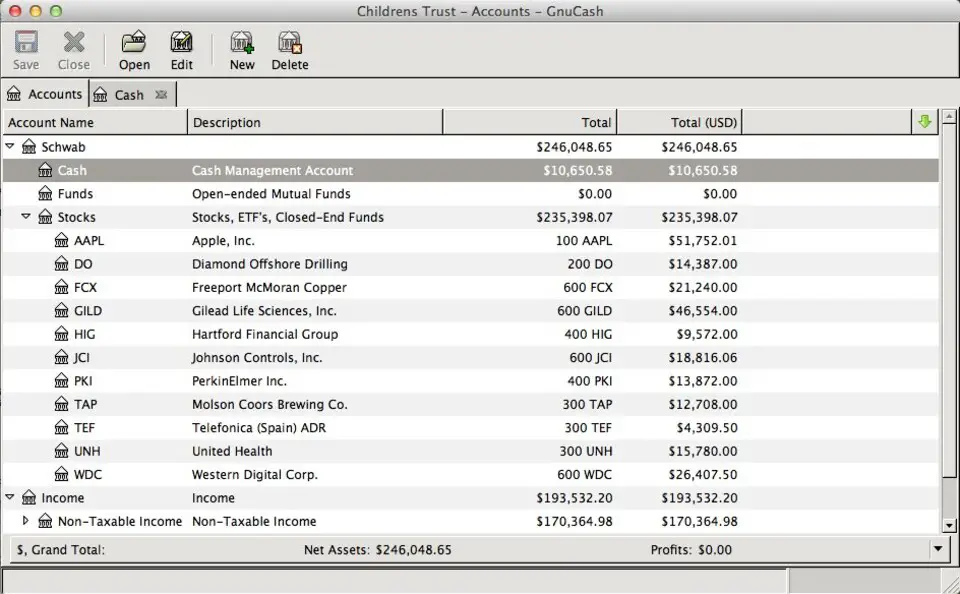


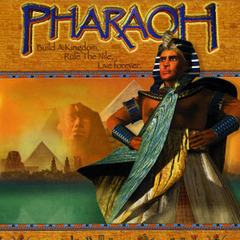


What is your favorite GnuCash hotkey? Do you have any useful tips for it? Let other users know below.
Register keyboard shortcuts also save you time, and GnuCash provides several of them. In the date field, you can type:
or = to increment the date and - or _ to decrement the date
] or } to increment the month and [ or { to decrement the month
M or m to enter the first date of the month
H or h to enter the last date of the month
Y or y to enter the first date of the year
R or r to enter the last date of the year
T or t to enter today’s date
Tip
These date shortcuts not only work in the account register but everywhere you can enter a date.
Tip
Specifically for dates there’s another way you can save time: you can enter partial dates. For example if you only enter one number, GnuCash will interpret it as the day in the current month of the current year. If you only enter a day and month, GnuCash will automatically append the year. The default this to take such a date in a sliding window starting 11 months before the current month. This means that if you enter 1/5 (January 5th) as date while the current date is in December 2015, the date will be completed as 1/5/16. This default can be changed via Edit > Preferences > Date/Time. You can change it to either always evaluate a date in the current calendar year or change the start of the sliding window.
In the Num field of the transaction line, you can type + to increment the transaction number from the last one you typed in. Typing - will decrement the number. This will also work in the Action field of the split line, if you choose to enter split numbers there. The Action field also supports QuickFill - if you type the first characters of a common action (such as Deposit), GnuCash will fill in the rest.
The Transfer field supports QuickFill of account names. You can start typing an account name and GnuCash will fill in the remaining part of the name. Typing the separator character at any time will complete the current level of the account name, leaving the cursor positioned to start the next level of account name. For example, typing A:C the standard set of account names will complete to the Assets:Checking account. You can also type the Menu or Ctrl+Down keys in this field to pop up a list of all account names.
In any of the amount fields, you can use a built-in calculator. Simply type in the first value, followed by +, -, *, or /, then type in the second value. GnuCash will perform the calculation and return the resulting value to the amount field when you press the Tab key.
All of the menu items have access keys defined, and these are marked by underlined characters in the menu names. Press Alt + [underlined character] to bring up the menu, then select an item by typing its underlined character. For example, typing +Alt+ +A+ brings up the Actions menu, then typing P will split the transaction. A few of the menu items also have shortcut keys that immediately invoke the command (typically using the Ctrl key). These shortcuts are listed next to the item.
To move around the register, use these keys to save time:
Tab to move to the next field, +Shift+ +Tab+ to move to the previous field
Home to move to the beginning of the field, End to move to the end of the field
Enter or ↓ to move to the next transaction, ↑ to move to the previous transaction
Page Up to move up one screen, Page
Down to move down one screen
+Shift+ +Page Up+ to go to the first transaction, +Shift+ +Page Down+ to go to the last transaction
In the Reconcile window you can use these keyboard shortcuts:
Tab moves to the next box and Shift+Tab moves to the previous box
Space bar toggles the status between reconciled and not reconciled
↑ and ↓ navigate through the entries within the current box
1104365 169
497159 8
410705 372
364136 6
305770 5
276264 38
3 hours ago
7 hours ago Updated!
7 hours ago
16 hours ago Updated!
3 days ago
3 days ago
Latest articles
What is a modifier key?
Sync time on Windows startup
Fix Windows Apps not connecting to internet
Create a YouTube link on home screen
How to fix Deezer desktop app once and for all?