|
|
(Click layer thumbnail) Add to current selection |
||
|
|
(Click layer thumbnail) Subtract from current selection |
||
|
|
(Click layer thumbnail) Intersect with current selection |
||
|
|
(Click filter mask thumbnail) Load filter mask as a selection |
||
|
|
New layer |
||
|
|
New layer via copy |
||
|
|
New layer via cut |
||
|
|
Group layers |
||
|
|
Ungroup layers |
||
|
|
Create/release clipping mask |
||
|
|
Select all layers |
||
|
|
Merge visible layers |
||
|
|
(Click New Layer button) Create new empty layer with dialog box |
||
|
|
(Click New Layer button) Create new layer below target layer |
||
|
|
Select top layer |
||
|
|
Select bottom layer |
||
|
|
Add to layer selection in Layers panel |
||
|
or
|
|||
|
|
Select next layer down/up |
||
|
or
|
|||
|
|
Move target layer down/up |
||
|
or
|
|||
|
|
Merge a copy of all visible layers into target layer |
||
|
|
(First, highlight layers you want to merge) Merge layers |
||
|
|
Move layer to bottom or top |
||
|
or
|
|||
|
|
(Use Merge Down command from the Panel pop‑up menu) Copy current layer to layer below |
||
|
|
(Use Merge Visible command from the Panel pop‑up menu) Merge all visible layers to a new layer above the currently selected layer |
||
|
|
(click the eye icon) Show/hide this layer/layer group only or all layers/layer groups |
||
|
|
(Click the eye icon) Show/hide all other currently visible layers |
||
|
|
Toggle lock transparency for target layer, or last applied lock |
||
|
(Double-click layer effect/style) Edit layer effect/style, options |
|||
|
|
(Double-click layer effect/style) Hide layer effect/style |
||
|
(Double-click the layer) Edit layer style |
|||
|
|
(Click vector mask thumbnail) Disable/enable vector mask |
||
|
(Double-click layer mask thumbnail) Open Layer Mask Display Options dialog box |
|||
|
|
(Click layer mask thumbnail) Toggle layer mask on/off |
||
|
|
(Click layer mask thumbnail) Toggle filter mask on/off |
||
|
|
(Click layer mask thumbnail) Toggle between layer mask/composite image |
||
|
|
(Click filter mask thumbnail) Toggle between filter mask/composite image |
||
|
|
Toggle rubylith mode for layer mask on/off |
||
|
or
|
|||
|
(Double-click type layer thumbnail) Select all type; temporarily select Type tool |
|||
|
|
(Click the line dividing two layers) Create a clipping mask |
||
|
(Double-click the layer name) Rename layer |
|||
|
(Double-click the filter effect) Edit filter settings |
|||
|
(Double-click the Filter Blending icon) Edit the Filter Blending options |
|||
|
|
(Click New Group button) Create new layer group below current layer/layer set |
||
|
|
(Click New Group button) Create new layer group with dialog box |
||
|
|
(Click Add Layer Mask button) Create layer mask that hides all/selection |
||
|
|
(Click Add Layer Mask button) Create vector mask that reveals all/path area |
||
|
|
(Click Add Layer Mask button) Create vector mask that hides all or displays path area |
||
|
|
panel |
||
|
|
(click layer group and choose Group Properties) Display layer group properties |
||
|
(Double-click on the group) Display layer group properties |
|||
|
|
Select/deselect multiple contiguous layers |
||
|
|
Select/deselect multiple discontiguous layers |
Advertisement
|
|
(Click Create New Layer Comp button) Create new layer comp without the New Layer Comp box |
||
Advertisement |
|||
|
(Double-click layer comp) Open Layer Comp Options dialog box |
|||
|
(Doubleclick layer comp name) Rename in-line |
|||
|
|
Select/deselect multiple contiguous layer comps |
||
|
|
Select/deselect multiple discontiguous layer comps |
||
|
|
(Click pathname) Load path as selection |
||
|
|
(Click pathname) Add path to selection |
||
|
|
(Click pathname) Subtract path from selection |
||
|
|
(Click pathname) Retain intersection of path as selection |
||
|
|
Hide path |
||
|
|
Set options for Fill Path with Foreground Color button, Stroke Path with Brush button, Load Path as a Selection button, Make Work Path from Selection button, and Create New Path button |
|
Result (Extract and Pattern Maker)
|
|||
|
|
Fit in window |
||
|
|
Zoom in |
||
|
|
Zoom out |
||
|
|
Cycle through controls on right from top |
||
|
|
Cycle through controls on right from bottom |
||
|
|
Temporarily activate Hand tool |
||
|
|
Change Cancel to Reset |
||
|
Result (Extract only)
|
|||
|
|
Edge Highlighter tool |
||
|
|
Fill tool |
||
|
|
Eyedropper tool |
||
|
|
Cleanup tool |
||
|
|
Edge Touchup tool |
||
|
|
(Click Edge Highlighter/Eraser tool) Toggle between Edge Highlighter tool and Eraser tool |
||
|
|
(With Edge Highlighter tool selected) Toggle Smart Highlighting |
||
|
|
Remove current highlight |
||
|
|
Highlight entire image |
||
|
|
(With Fill tool selected) Fill foreground area and preview extraction |
||
|
|
Move mask when Edge Touchup tool is selected |
||
|
|
Add opacity when Cleanup tool is selected |
||
|
|
Toggle Show menu options in preview between Original and Extracted |
||
|
|
Enable Cleanup and Edge Touchup tools before preview |
||
|
|
Cycle through Display menu in preview from top to bottom |
||
|
|
Cycle through Display menu in preview from bottom to top |
||
|
|
(In Brush Size text box) Increase/decrease brush size by 1 |
||
|
|
(With Brush Size Slider showing) Decrease/increase brush size by 1 |
||
|
|
Set strength of Cleanup or Edge Touch‑up tool |
||
|
Result (Pattern Maker only)
|
|||
|
|
Delete current selection |
||
|
|
Undo a selection move |
||
|
|
Generate or generate again |
||
|
|
(Select while holding) Intersect with current selection |
||
|
|
Toggle view: original/generated pattern |
||
|
|
Go to first tile in Tile History |
||
|
|
Go to last tile in Tile History |
||
|
|
Go to previous tile in Tile History |
||
|
or
|
|||
|
|
Go to next tile in Tile History |
||
|
or
|
|||
|
|
Delete current tile from Tile History |
||
|
|
Nudge selection when viewing the original |
||
|
|
Increase selection nudging when viewing the original |
||
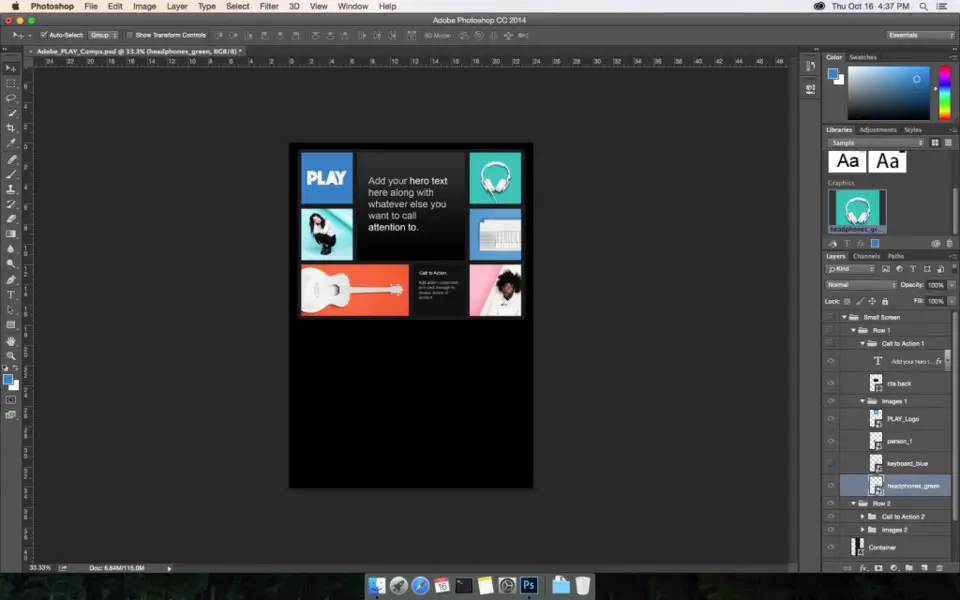



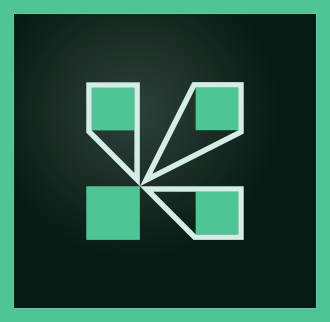

What is your favorite Adobe Photoshop (macOS) hotkey? Do you have any useful tips for it? Let other users know below.
1059977 168
478439 7
397756 367
330648 6
282232 5
261981 31
31 minutes ago
2 days ago
3 days ago
4 days ago
5 days ago
8 days ago Updated!
Latest articles
How to delete a stubborn folder ending with space
When did WASD keys become standard?
How I solved Windows not shutting down problem
How to delete YouTube Shorts on desktop
I tried Google Play Games Beta