|
|
Split clips (splits single clip if selected, otherwise all clips at current time) |
||
|
|
Delete selected clip |
||
|
|
Zoom In |
||
|
|
Zoom Out |
||
|
|
Select clip at current time |
||
|
|
Add Voiceover |
||
|
|
Add transition |
||
|
|
Add Blank Clip |
||
|
|
Add Main Title |
||
|
|
Add Overlay Title |
Advertisement
|
|
Trim clip start |
||
|
|
Trim clip end |
||
|
|
Clip Info |
||
|
|
Slip Trim |
||
|
|
Clone Clip |
||
|
|
Detach Audio |
||
|
|
Link/Unlink |
||
|
|
Show presets |
||
|
|
Attributes clipboard |
||
|
|
Edit Clip |
||
Timeline Preview |
|||
|
|
Play/Pause |
||
|
|
Play from Start |
||
|
|
Jump to previous cut |
||
|
|
Jump to next cut |
||
|
|
Step one frame backward |
||
|
|
Step one frame forward |
||
|
|
Step 10 frames backward |
||
|
|
Step 10 frames forward |
||
|
|
Jump to start of timeline |
||
|
|
Jump to end of timeline |
||
|
|
Stop playback |
||
|
|
Play forward (press again to play 2x speed) |
||
|
|
Undo |
||
|
|
Redo |
||
|
In Source Viewer (After selecting a clip in the library or showing Info / Slip-trimmer for selected clip in Timeline)
|
|||
|
|
Play/Pause |
||
|
|
Play from Mark-In |
||
|
|
Jump to previous mark |
||
|
|
Jump to next mark |
||
|
|
Step one frame backward |
||
|
|
Step one frame forward |
||
|
|
Step 10 frames backward |
||
|
|
Step 10 frames forward |
||
|
|
Jump to start of clip |
||
|
|
Jump to end of clip |
||
|
|
Play reverse (press again to play 2x speed reverse) |
||
|
|
Stop playback |
||
|
|
Play forward (press again to play 2x speed) |
||
|
|
Mark in at current frame |
||
|
or
|
|||
|
|
Mark out at current frame |
||
|
or
|
|||
|
|
Insert to main track |
||
|
|
Clear marks (reset to full clip) |
||
|
|
Show Info view |
||
|
|
Show slip trimmer view |
||
|
|
Close source viewer |
||
Advertisement |
|||
|
|
Play/Pause |
||
|
|
Play from Mark-In |
||
|
|
Jump to previous mark |
||
|
|
Jump to next mark |
||
|
|
Step one frame backward |
||
|
|
Step one frame forward |
||
|
|
Step 10 frames backward |
||
|
|
Step 10 frames forward |
||
|
|
Jump to start of clip |
||
|
|
Jump to end of clip |
||
|
|
Play reverse (press again to play 2x speed reverse) |
||
|
|
Stop playback |
||
|
|
Play forward (press again to play 2x speed) |
||
|
|
Undo |
||
|
|
Redo |
||
|
|
Close Clip Editor (return to timeline) |
||
|
Source: LumaTouch
|
|||

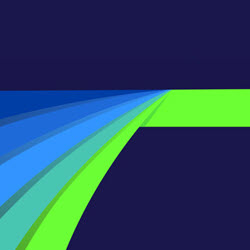
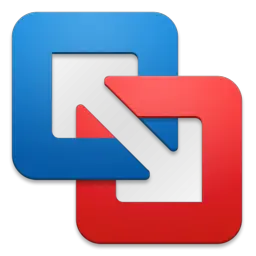

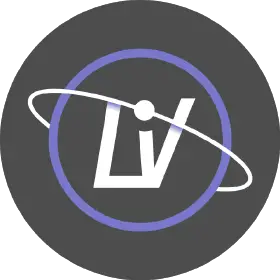

What is your favorite LumaFusion hotkey? Do you have any useful tips for it? Let other users know below.
Question: is there a key command or option to take a frame grab (aka screen shot) in LumaFusion?
It's under "..." button under program picture.
1111393 169
500198 8
412256 373
369346 6
309189 6
279602 38
6 hours ago
7 hours ago
Yesterday
Yesterday Updated!
Yesterday Updated!
Yesterday
Latest articles
Why I use Volume2, and why you would too
<div> has meaning to browsers
How to Turn Write Protection On or Off for a USB Flash Drive
What is a modifier key?
Sync time on Windows startup