|
|
Increases altitude when in any of the fly modes. |
||
|
|
Decreases altitude when in any of the fly modes. |
||
|
numrow Recalls a saved view. Refer to the Numbered Views documentation for more information.
|
|||
|
|
Redisplays the last menu. |
||
|
|
Cycles between the standard and alternate colour sets. |
||
|
|
Left-clicking with the mouse, while holding down the Alt key, will allow you to use the most recently defined rotation centre. Release the Alt key when you are ready to exit the rotation mode. |
||
|
|
Moves backwards through last zoomed views |
||
|
|
Acts as an Undo when creating points, lines or polygons. |
||
|
|
Select a new centre of rotation. |
||
|
|
Left-clicking with the mouse, while holding down the Ctrl key, will allow you to enter your default rotation mode (as defined in the Vulcan Preferences: Graphics option under the cog at the top right of the Workbench titlebar). Release the Ctrl key when you are ready to exit the rotation mode. |
||
|
If you are in Virtual Sphere Rotation mode, then pressing the Ctrl key has the same effect as using the left mouse button, i.e. you can rotate the data by holding down the Ctrl key and moving the mouse.
|
|||
|
|
Cycles through windows in the Client area |
||
|
|
When in Isis, pressing these keys allows you to search for fields or records in the database containing some specified text or matching a condition. |
||
|
|
When in Isis, pressing these keys allows you to continue a search of an Isis database. |
||
|
|
Dumps graphic screen contents, i.e. creates an image of the current screen contents, which is saved in your current working directory. A message displays in the Report Window informing you of the name of the image. |
||
|
|
Deletes selected objects inside the Vulcan window. |
||
|
The Delete key cannot be used in the following instances:
|
|||
|
- The selected object is contained in a 'DIG$' layer.
|
|||
|
- The object's feature name is '$Blasthole'.
|
|||
|
- The current selection contains both design objects and triangulations.
|
|||
|
|
Changes the viewing direction so that you are looking backwards when in flyby mode. To return to looking forwards use the Up Arrow. |
||
|
|
Toggles extent drawing On/Off |
||
|
|
Exits flyby mode. |
||
|
|
(in rotate ortho and ortho sphere rotation modes) Exits virtual sphere |
||
|
|
Moves forwards through last zoomed views. |
||
|
|
(in Virtual Sphere rotation) Exits pan or zoom mode. To enter pan, use the P key and to enter zoom use the S key. |
||
|
|
(in Virtual Sphere and Rotate Ortho modes) Freezes a spin |
||
|
|
Toggles grid display on and off. |
||
|
|
Toggles hidden line (solid shading) On/Off |
||
|
|
Snap to Points mode when in a digitising mode. |
||
|
|
Resets the view in stages: |
||
|
- If in slice mode, it will remove slice mode.
|
|||
|
- If the exaggeration is other than the default exaggeration, then this will be restored to the default exaggeration.
|
|||
|
- If rotated, then the view will be returned to plan view.
|
|||
|
- If zoomed, then you will be returned to your original zoom.
|
|||
|
Hence, you might need to press the Home key four times to reset the view.
|
|||
|
|
Enters light-direction-selection mode |
||
|
|
Pans left when in flyby mode. |
||
|
|
Cycles through the various snapping modes when digitising. |
||
|
|
Adds a refresh counter to the screen. |
||
|
|
(in a digitising mode) Smart Snap mode |
||
|
|
Enters panning mode. However, you can also use the middle mouse button to pan when in one of the rotate modes. |
||
|
|
(in a digitising mode with the dynamic grid turned on) Grid Snap mode |
||
|
|
Centres view on last digitised point when in digitising mode. |
||
|
|
Moves the current slicing plane forwards through space. The distance moved will be equal to the specified stepping distance. |
||
|
|
Moves the current slicing plane backwards through space. The distance moved will be equal to the specified stepping distance. |
||
|
|
Enters your default rotation mode (as defined through the Graphics : Input section of the Tools > Preferences option). If you are already in another rotation mode, for example Virtual Sphere, Rotate Ortho or Ortho Sphere, then pressing the R key will allow you to toggle between the centre of screen and the centre of rotation. |
||
|
|
the R key will allow you to toggle between the centre of screen and the centre of rotation. |
||
|
|
Pans right when in flyby mode. |
||
|
|
Enters zoom mode in Virtual Sphere, Rotate Ortho and Ortho Sphere rotation modes. |
||
|
Toggles between section view and normal view, if you have created a primary section.
|
|||
|
|
Snap to Objects snap mode when in a digitising mode. |
||
|
|
Indicates snap mode when in a digitising mode. |
||
|
|
Use the Shift key when using Indicate mode to digitise points to digitise a point with same Z level as the last edited or selected point. This keyboard control works regardless of whether you're in plan or a rotated view. |
||
|
|
Saves a view into a numbered buffer. Refer to the Numbered Views documentation for more information. |
||
|
|
Toggles screen annotations, such as the axis displayed when in either of the rotation modes, On/Off. |
||
|
|
Toggles dynamic display On/Off |
||
|
|
Toggles daylight simulation On/Off |
||
|
|
Enters flyby mode. |
||
Advertisement |
|||
|
|
Activates background preferences (defined through the Tools > Preferences - Graphics section) |
||
|
|
Allows you to rotate about the Z axis when in section view. |
||
|
|
Moves the current slicing plane backwards through space by snapping to an exact multiple of the slice step, relative to the initial slice creation position. |
||
|
|
Moves the current slicing plane forwards through space by snapping to an exact multiple of the slice step, relative to the initial slice creation position. |
||
|
|
Enters select rotation centre mode. |
||
|
|
Enters shadow mode. |
||
|
|
Enters translucency mode. |
||
|
|
Enters visibility mode. |
||
|
|
(in Virtual Sphere mode) Toggles the visibility of the sphere |
||
|
|
Spins around current axis in Rotate Ortho mode. |
||
|
|
(in flyby mode) Pause |
||
|
|
Toggles texture mode On/Off. |
||
|
|
Rotates perpendicular to the screen in Rotate Ortho mode. |
||
|
|
Returns the viewing direction to forwards when in flyby mode. To look backwards, use the Down Arrow. |
||
|
|
Toggles perspective mode On/Off. |
||
|
|
(in Rotate Ortho mode) Rotates around vertical |
||
|
|
Adjusts the radius of the virtual sphere to the current mouse position in Virtual Sphere Rotation mode. |
||
|
|
(in Rotate Ortho mode) Rotates in the plane of the screen |
||
|
|
Launches the Track Section of Existing Line option while digitising, or Rotates about X axis when in Rotate Ortho mode. |
||
|
|
Rotates about Y axis when in Rotate Ortho mode. |
||
|
|
Rotates about Z axis when in Rotate Ortho mode. |
||
|
|
(in Virtual Sphere and Ortho Sphere rotation modes) Enters zoom mode |
||
Maptek Vulcan keyboard shortcuts
Maptek Vulcan
Advertisement
Program information
Program name:

Maptek Vulcan is a geological modeling and mine planning software used in the mining industry. It is a tool for designing, modeling, and evaluating mining operations.
Web page: maptek.com/products/vulcan
How easy to press shortcuts: 91%
More information >>
Updated: Added some shortcuts.
(2 updates.)
4/30/2025 8:12:37 AM New program added.
4/30/2025 8:14:13 AM Added some shortcuts.
Shortcut count: 69
Platform detected: Windows or Linux
Other languages: Türkçe
Similar programs
Tools
Maptek Vulcan:Learn: Jump to a random shortcut
Hardest shortcut of Maptek Vulcan
Other
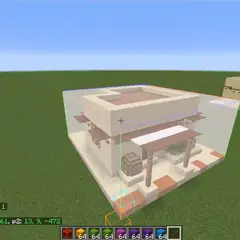

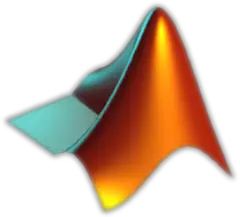

What is your favorite Maptek Vulcan hotkey? Do you have any useful tips for it? Let other users know below.
1108032 169
498772 8
411518 373
366987 6
307454 5
277921 38
53 minutes ago
2 hours ago Updated!
19 hours ago
Yesterday
2 days ago Updated!
2 days ago Updated!
Latest articles
<div> has meaning to browsers
How to Turn Write Protection On or Off for a USB Flash Drive
What is a modifier key?
Sync time on Windows startup
Fix Windows Apps not connecting to internet