Advertisement
|
|
Select the time that begins your work day |
||
|
|
Select the time that ends your work day |
||
|
|
Select the previous block of time |
||
|
|
Select the next block of time |
||
|
|
Select the block of time at the top of the screen |
||
|
|
Select the block of time at the bottom of the screen |
||
|
|
Arrow Extend or reduce the selected time |
||
|
or
|
|||
|
With the cursor in the appointment, press Alt+Up Arrow or Alt+Down Arrow, respectively Move an appointment up or down.
|
|||
|
With the cursor in the appointment, press Alt+Shift+Up Arrow or Alt+Shift+Down Arrow, respectively Change an appointment's start or end time.
|
|||
|
|
Move selected item to the same day in the next week |
||
|
|
Move selected item to the same day in the previous week |
||
|
|
Go to the start of work hours for the selected day |
||
|
|
Go to the end of work hours for the selected day |
||
|
|
Go up one page view in the selected day |
||
|
|
Go down one page view in the selected day |
||
|
|
Change the duration of the selected block of time |
||
|
or
|
|||
|
or
|
|||
|
or
|
|
|
Go to the first day of the current week |
||
|
|
Go to the last day of the current week |
||
|
|
Go to the same day in the previous week |
||
|
|
Go to the same day in the next week |
|
To select a specific card in the list, type one or more letters of the name that the card is filed under, or type the name of the field you are sorting by.
|
|||
|
|
Select the previous card |
||
|
|
Select the next card |
||
|
|
Select the first card in the list |
||
|
|
Select the last card in the list |
||
|
|
Select the first card on the current page |
||
|
|
Select the first card on the next page |
||
|
|
Select the closest card in the next column |
||
|
|
Select the closest card in the previous column |
||
|
|
Select or cancel selection of the active card |
||
|
|
Extend the selection to the previous card and cancel selection of cards after the starting point |
||
|
|
Extend the selection to the next card and cancel selection of cards before the starting point |
||
|
|
Extend the selection to the previous card, regardless of the starting point |
||
|
|
Extend the selection to the next card, regardless of the starting point |
||
|
|
Extend the selection to the first card in the list |
||
|
|
Extend the selection to the last card in the list |
||
|
|
Extend the selection to the first card on the previous page |
||
|
|
Extend the selection to the last card on the last page |
||
|
|
Move to the next field and control |
||
|
|
Move to the previous field and control |
||
|
|
Close the active card |
||
|
or
|
|||
Advertisement |
|||
|
|
Add a line in a multiline field |
||
|
|
Move to the beginning of a line |
||
|
|
Move to the end of a line |
||
|
|
Move to the beginning of a multiline field |
||
|
|
Move to the end of a multiline field |
||
|
|
Move to the previous line in a multiline field |
||
|
|
Move to the next line in a multiline field |
||
|
|
Move to the previous character in a field |
||
|
|
Move to the next character in a field |
|
|
Select the previous item |
||
|
|
Select the next item |
||
|
|
Select multiple adjacent items |
||
|
|
Select multiple nonadjacent items |
||
|
or
|
|||
|
|
Open the selected items |
||
|
|
Select the first item on the timeline (if items are not grouped) or the first item in the group |
||
|
|
Select the last item on the timeline (if items are not grouped) or the last item in the group |
||
|
|
Display (without selecting) the first item on the timeline (if items are not grouped) or the first item in the group |
||
|
|
Display (without selecting) the last item on the timeline (if items are not grouped) or the last item in the group |
|
|
Move back in increments of time that are the same as those shown on the time scale |
||
|
|
Move forward in increments of time that are the same as those shown on the time scale |
||
|
|
Switch between active view, the To-Do bar, Search, and back to active view |
||
|
or
|
|||
|
Source: Office support pages
|
|||
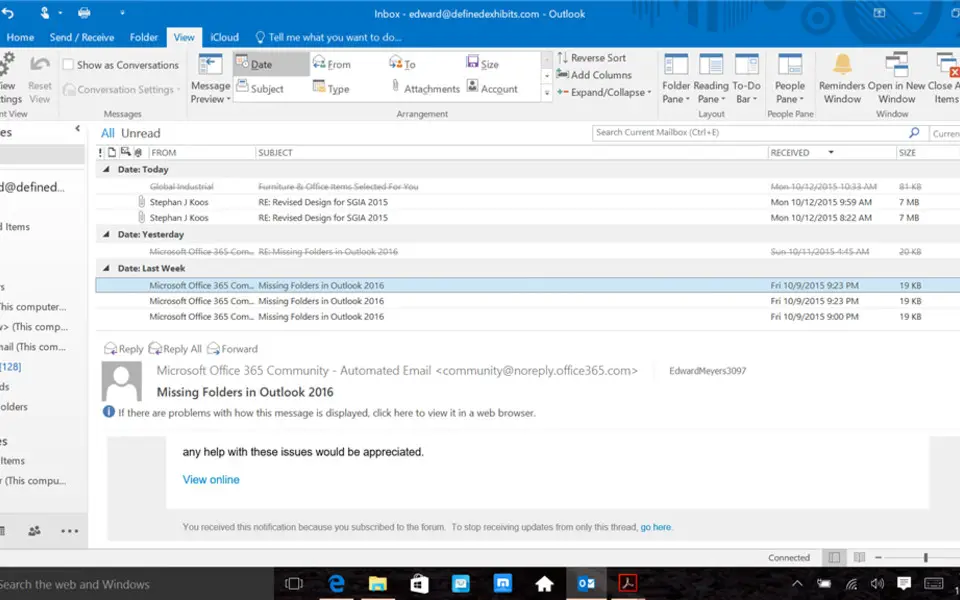


What is your favorite Outlook 2019 and Outlook 2016 hotkey? Do you have any useful tips for it? Let other users know below.
1045353 168
471881 7
392605 366
320057 5
271522 5
257973 30
7 hours ago
18 hours ago
2 days ago
3 days ago Updated!
3 days ago Updated!
3 days ago
Latest articles
How to delete a stubborn folder ending with space
When did WASD keys become standard?
How I solved Windows not shutting down problem
How to delete YouTube Shorts on desktop
I tried Google Play Games Beta