|
|
Show 10 days in the calendar |
||
|
|
Go to a date |
||
|
|
Switch to Month view |
||
|
or
|
|||
|
|
Go to the next day |
||
|
|
Go to the next week |
||
|
|
Go to the next month |
||
|
|
Go to the previous day |
||
|
|
Go to the previous week |
||
|
|
Go to the previous month |
||
|
|
Go to the start of the week |
||
|
|
Go to the end of the week |
||
|
|
Switch to Full Week view |
||
|
or
|
|||
|
|
Switch to Work Week view |
||
|
|
Go to previous appointment |
||
|
or
|
|||
|
|
Go to next appointment |
||
|
or
|
|||
|
|
Set up recurrence for an open appointment or meeting |
Advertisement
|
|
Dial a new call |
||
|
|
Find a contact or other item (Search) |
||
|
or
|
|||
|
|
Enter a name in the Search Address Books box |
||
|
|
In Table or List view of contacts, go to the first contact that starts with a specific letter |
||
|
|
Select all contacts |
||
|
|
Create a message with selected contact as subject |
||
|
|
Create a contact (when in Contacts) |
||
|
|
Create a contact (from any Outlook view) |
||
|
|
Open a contact form for the selected contact |
||
|
|
Create a contact group |
||
|
|
|
||
|
|
Update a list of contact group members |
||
|
|
Go to a different folder |
||
|
|
Open the Address Book |
||
|
|
Use Advanced Find |
||
|
|
In an open contact, open the next contact listed |
||
|
|
Find a contact |
||
|
|
Close a contact |
||
|
|
Send a fax to the selected contact |
||
|
|
Open the Check Address dialog box |
||
|
|
In a contact form, under Internet, display the Email 1 information |
||
|
|
In a contact form, under Internet, display the Email 2 information |
||
|
|
In a contact form, under Internet, display the Email 3 information |
|
|
Open the Add list |
||
|
|
Select text in the Label box when the field with a label assigned is selected |
||
|
|
Open the Add Card Picture dialog box |
||
|
|
Place cursor at beginning of the Edit box |
||
|
|
Select the Fields box |
||
|
|
Select the Image Align drop-down box |
||
|
|
Enter Select the color palette for the background |
||
|
|
Select the Layout drop-down box |
||
|
|
Remove a selected field from the Fields box |
|
|
Accept a task request |
||
|
|
Decline a task request |
||
|
|
Find a task or other item |
||
Advertisement |
|||
|
|
Open the Go to Folder dialog box |
||
|
|
Create a task when in Tasks view |
||
|
|
Create a task from any Outlook view |
||
|
|
Open selected item |
||
|
|
Print selected item |
||
|
|
Select all items |
||
|
|
Delete selected item |
||
|
|
Forward a task as an attachment |
||
|
|
Create a task request |
||
|
|
Switch between the Folder pane, Tasks list, and To-Do bar |
||
|
or
|
|||
|
|
Undo last action |
||
|
|
Flag an item or mark complete |
||
|
|
Display the Format menu |
||
|
|
Display the Font dialog box |
||
|
|
Switch case (with text selected) |
||
|
|
Format letters as small capitals |
||
|
|
Make letters bold |
||
|
|
Add bullets |
||
|
|
Make letters italic |
||
|
|
Increase indent |
||
|
|
Decrease indent |
||
|
|
Left align |
||
|
|
Center |
||
|
|
Underline |
||
|
|
Increase font size |
||
|
or
|
|||
|
|
Decrease font size |
||
|
or
|
|||
|
|
Cut |
||
|
or
|
|||
|
|
Copy |
||
|
or
|
|||
|
Note: Ctrl+Insert is not available in the Reading pane.
|
|||
|
|
Paste |
||
|
or
|
|||
|
|
Clear formatting |
||
|
or
|
|||
|
|
Delete the next word |
||
|
|
Justify text (Stretch a paragraph to fit between the margins) |
||
|
|
Apply styles |
||
|
|
Create a hanging indent |
||
|
|
Insert a hyperlink |
||
|
|
Left align a paragraph |
||
|
|
Right-align a paragraph |
||
|
|
Reduce a hanging indent |
||
|
|
Remove paragraph formatting |
||
|
|
Insert or edit a hyperlink in the body of an item |
|
|
Start a send/receive for all defined Send/Receive groups with Include this group in Send/Receive (F9) selected. This can include headers, full items, specified folders, items less than a specific size, or any combination that you define |
||
|
|
Start a send/receive for the current folder, retrieving full items (header, item, and any attachments) |
||
|
|
Start a send/receive |
||
|
|
Define Send/Receive groups |
|
|
Open Visual Basic Editor |
|
|
Play macro |
|
Place the focus on an InfoPath folder, and then press Ctrl+N to create an InfoPath form
|
|||
|
|
Close an InfoPath form |
||
|
|
Go to the item at the bottom of the screen |
||
|
|
Go to the item at the top of the screen |
||
|
|
Extend or reduce the selected items by one item |
||
|
|
Go to the next or previous item without extending the selection |
||
|
|
Etkin öğeyi seç veya seçimini iptal et |
|
|
for number of days View from one through nine days |
||
|
|
(zero) View 10 days |
||
|
|
Switch to Week view |
||
|
|
Switch to Month view |
||
|
|
Move between Calendar view, TaskPad, and the Folder list |
||
|
or
|
|||
|
|
Select the previous appointment |
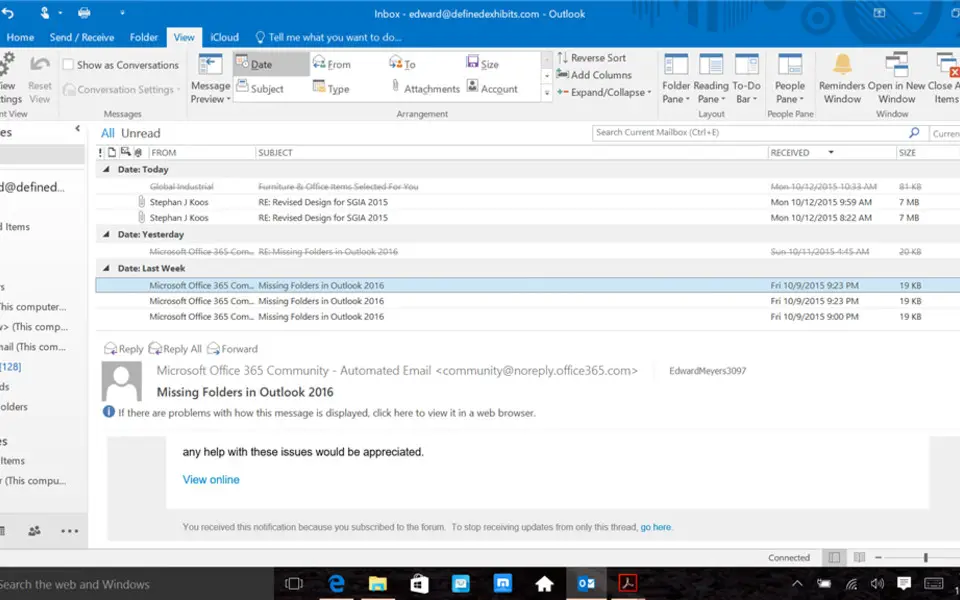

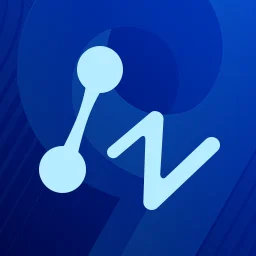
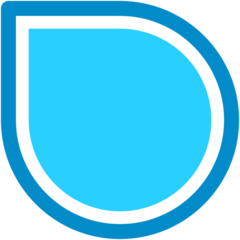
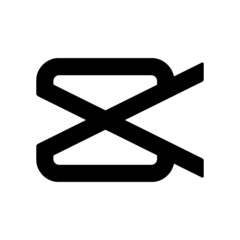
What is your favorite Outlook 2019 and Outlook 2016 hotkey? Do you have any useful tips for it? Let other users know below.
1108032 169
498772 8
411518 373
366987 6
307454 5
277921 38
5 hours ago
9 hours ago
Yesterday
Yesterday Updated!
3 days ago
4 days ago
Latest articles
<div> has meaning to browsers
How to Turn Write Protection On or Off for a USB Flash Drive
What is a modifier key?
Sync time on Windows startup
Fix Windows Apps not connecting to internet