|
|
Ungroup |
||
|
|
Edit |
||
|
|
Exit |
||
|
|
Show Guides |
||
|
|
Hide Guides |
||
|
|
Unrotate 3D Objects |
Advertisement
|
|
Add solids |
||
|
|
Subtract solids |
||
|
|
Intersect solids |
||
|
|
Section solids |
||
|
|
Extrude |
||
|
|
Multiple extrude |
||
|
|
Extrude along path |
||
|
|
Tapered extrude |
||
|
|
Sweep |
||
|
|
3D power pack - create fillet surface |
||
|
|
3D power pack - create planar caps |
||
|
|
3D power pack - create surface from curves |
|
|
Energos - Project settings |
|
|
Spotlight Numbering |
||
|
|
Auto Number Positions |
||
|
|
Focus Instruments |
||
|
|
Replace Instrument |
||
|
|
Find and Modify |
||
|
|
Refresh Instruments |
||
|
|
Label Legend Manager |
|
|
Organization |
||
|
|
User Origin |
||
|
|
SmartCursor Settings |
||
|
|
Plug-in Manager |
||
|
|
Edit Current Workspace |
|
|
Format text |
|
|
Palettes - Snapping |
||
|
|
Palettes - Attributes |
||
|
|
Palettes - Object Info |
||
|
|
Palettes - Working Planes |
||
|
|
Palettes - Resource Manager |
||
|
|
Palettes - Navigation |
||
|
|
Palettes - Visualization |
||
|
|
Palettes - Activate object info palette |
||
|
|
Palettes - Hide enabled palettes |
|
|
Toggle SmartCursor cues |
||
|
|
Toggle angles relative to prior segment |
||
|
|
Set datum |
||
|
|
Snap loupe |
||
Advertisement |
|||
|
|
Set smart point, edge or vector snap lock |
||
|
|
Toggle automatic working plane |
||
|
|
Suspend snapping |
||
|
|
X-ray select mode |
||
|
|
Coincident selection |
||
|
|
Close 2D polygon, polyline, polygonal wall network or path-based objects |
||
|
|
Snap to grid |
||
|
|
Set grid dialog box |
||
|
|
Snap to object |
||
|
|
3D snapping dialog box |
||
|
|
Snap to angle |
||
|
|
Angle snaps dialog box |
||
|
|
Snap to intersection |
||
|
|
Smart points |
||
|
|
Smart points dialog box |
||
|
|
Snap to distance |
||
|
|
Snap distance dialog box |
||
|
|
Smart edge |
||
|
|
Edge snaps dialog box |
||
|
|
Snap to working plane (3D only) |
||
|
|
Snap to tangent (2D only) |
|
|
Switch active layer |
||
|
|
Switch active classes |
||
|
|
Pan drawing |
||
|
|
Nudge objects |
||
|
|
Move objects |
|
These shortcuts cannot be modified.
|
|||
|
|
To temporarily activate another tool, press and hold Space while you select and use another tool |
||
|
|
To temporarily activate selection tool, press and hold Alt while you select objects (Rotate, Mirror, Offset, Clip and Move by Points tools) |
||
|
|
To temporarily activate Flyover tool, press and hold Ctrl and turn the mouse wheel |
||
|
|
Temporarily activate Zoom tool (zoom in) |
||
|
|
Temporarily activate Zoom tool (zoom out) |
||
|
|
Increase zoom by a factor of 2 |
||
|
|
Decrease zoom by a factor of 2 |
||
|
|
Increase zoom by a factor of 4 |
||
|
|
Decrease zoom by a factor of 4 |
||
|
|
Increase zoom by a factor of 2 |
||
|
|
Deselect all selected objects |
||
|
|
Cancel the current operation |
||
|
|
Exit text editing mode |
||
|
|
Edit group |
||
|
|
Exit group |
||
|
|
Exit group (must be enabled from the Data Bar and Edit Group Options) |
||
|
|
While drawing walls, NURBS, etc. undo the last clicked point |
||
|
|
(with tooltip displayed, press and hold Shift) Display additional tooltip information |
||
|
|
Expand / Collapse all widget groups in the Object Info platte |
||
|
|
Edit a selected field in a list box row |
||
|
To refresh the drawing view, double-click the Pan tool |
|||
|
To set the print page origin to the user origin, double-click move page tool |
|||
|
To increase zoom by a factor of 2, double-click the Zoom tool |
|||
|
|
To decrease zoom by a factor of 2, hold Alt and double-click the Zoom tool |
||
|
|
To open or edit a resource manager object, hold Ctrl and double-click the resource name or thumbnail |
||
|
To activate a class, design layer or sheet layer, double-click the item name in the Navigation palette |
|||
|
To switch to a saved view, double-click the view name in the Navigation palette |
|||
|
|
To change visibility for all classes or layers, hold Alt and click the visibility colunm in the Navigation palette |
||
|
|
To edit a saved view, hold Alt and double-click the view name in the Saved Views palette |
||
|
To activate Selection tool, double-click anywhere in the drawing (works for many tools, but not all tools) |
|||
|
|
To duplicate an object, hold Ctrl and click the object and drag it |
||
|
|
(click on a existing object) Create a similar object |
||
|
(hold) Pan the drawing view |
|||
|
Zoom in / out |
|||
|
|
Scroll up / down |
||
|
|
Scroll left / right |
||
|
Note: The mouse wheel zooms by default. To scroll, you need to use a modifier key. These functions can be swapped in Preferences, Edit tab.
|
|||
|
|
Move one cell up, down, left or right |
||
|
|
Move right by one cell |
||
|
|
Move left by one cell |
||
|
|
Move down by one cell |
||
|
|
Move up by one cell |
||
|
Source: Vectorworks.net
|
|||
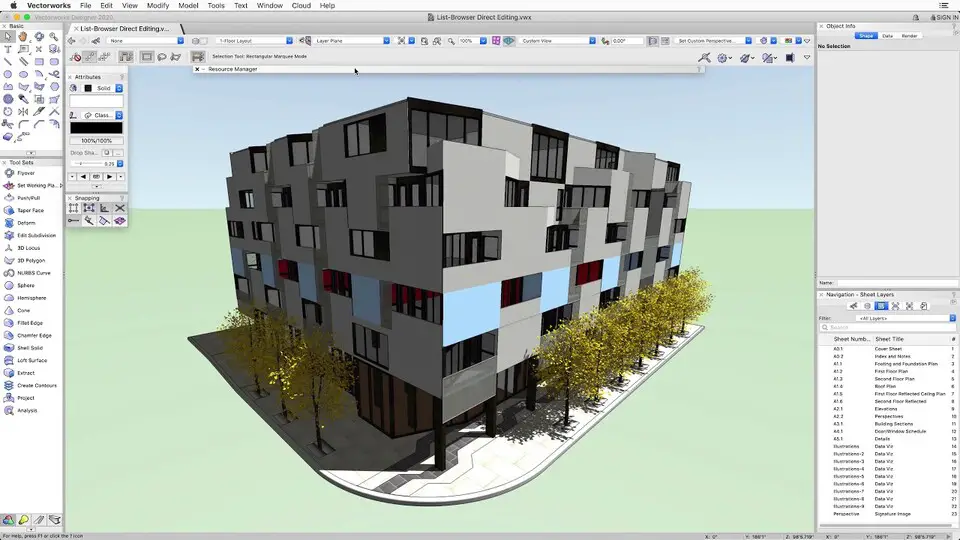
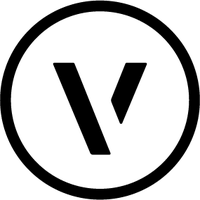
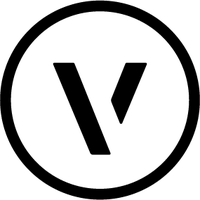
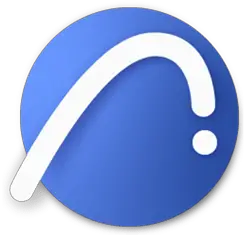


What is your favorite Vectorworks 2020 (macOS) hotkey? Do you have any useful tips for it? Let other users know below.
1088766 169
488887 8
406639 371
350558 6
297279 5
270003 32
6 hours ago
8 hours ago
9 hours ago Updated!
18 hours ago Updated!
19 hours ago Updated!
19 hours ago Updated!
Latest articles
How to replace multiple spaces with one in Notepad++
How to fix Telegram counter on desktop
Setting Cloudflare to Under Attack mode in .NET Core
Top 5 Mechanical Keyboards of 2024