|
You can click at anywhere you want to select text in Command Prompt. But if you want to just use keyboard, here are the shortcuts that will keep you covered.
|
|||
|
|
Move the selection point to the beginning of the current line |
||
|
|
Move the selection point to the end of the current line |
||
|
|
Move the selection point to the beginning of the previous work on the current line |
||
|
|
Move the selection point to the beginning of the next work on the current line |
||
|
|
Scroll the page up without moving insertion point |
||
|
|
Scroll the page down without moving insertion point |
||
|
|
Enter or exit mark mode. In mark mode you can use arrow keys to navigate around in the window |
||
Advertisement
|
Windows Command Prompt provides various shortcuts for selecting text. You can select just a character, word, line or even whole screen at once.
|
|||
|
|
Select all text in the current line. Press again to select all text in the buffer |
||
|
|
Extend current selection by one character to the left |
||
|
|
Extend current selection by one character to the right |
||
|
|
Extend current selection by one word to the left |
||
|
|
Extend current selection by one word to the right |
||
|
|
Extend current selection by one line up. The selection extends to the same position in the previous line as the position of the insertion point in the current line. |
||
|
|
Extend current selection by one line down. The selection extends to the same position in the next line as the position of the insertion point in the current line |
||
|
|
Extend current selection to the beggining of command. Pressing again will include the path in the selection |
||
|
|
Extend current selection to the end of the current line |
||
|
|
Extend current selection to the beggining of the screen buffer |
||
|
|
Extend current selection to the end of the screen buffer |
||
|
|
Extend current selection by one page up |
||
|
or
|
|||
|
After selecting text, you need to know how to manipulate it. Following commands will help you quickly copy, paste and delete your selections.
|
|||
|
|
Copy currently selected text |
||
|
or
|
|||
|
|
Paste text from clipboard |
||
|
or
|
|||
|
|
Delete character left to the insertion point |
||
|
|
Delete the word left to the insertion point |
||
|
|
Autocomplete folder and file names |
||
|
|
Delete current line |
||
|
|
Toggle insertion mode. In this mode, everything you type will be instered at current location. When this mode is off, everything you type will overwrite what's already there |
||
|
|
Delete text from the insertion point to the beginning of the current line |
||
|
|
Delete text from the insertion point to the end of the current line |
||
|
|
Mark the end of a line. Text you type after that point on that line will be ignored |
||
|
|
Repeat previous command |
||
|
|
Scroll backwards through previous commands you've typed |
||
|
or
|
|||
|
|
Scroll forward through previous commands you've typed |
||
|
|
Retype previous command characted by character |
||
|
or
|
|||
|
|
Show history of previous commands |
||
|
You can use up and down keys to select any command and then hit Enter to execute command.
|
|||
|
|
Clear the command history |
||
|
|
Move backward in the command history to commands matching the current command. This is useful if you need to type part of a command you’ve used a few times and then scroll back in your history to find the exact command you want to repeat |
||
|
|
Copy currently selected text |
||
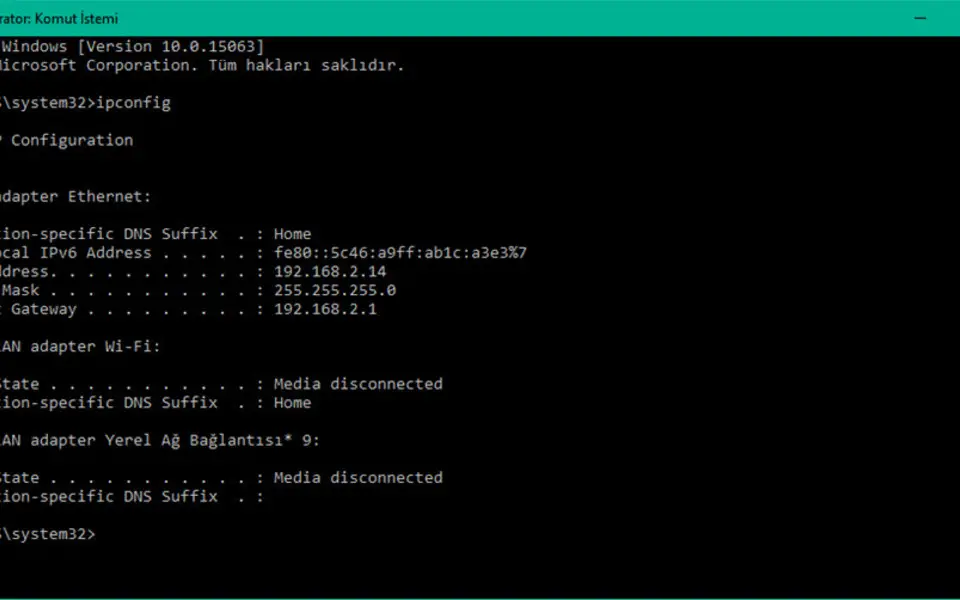

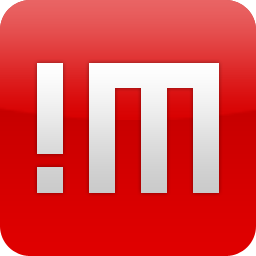



What is your favorite Command Line hotkey? Do you have any useful tips for it? Let other users know below.
1106298 169
498136 8
411175 372
365732 6
306750 5
277187 38
5 hours ago Updated!
11 hours ago Updated!
14 hours ago
2 days ago
2 days ago
3 days ago
Latest articles
What is a modifier key?
Sync time on Windows startup
Fix Windows Apps not connecting to internet
Create a YouTube link on home screen
How to fix Deezer desktop app once and for all?