|
|
(Any selection tool except Quick Selection tool) Intersect a selection |
||
|
|
Constrain marquee to square or circle (if no other selections are active). Applies to shape tools |
||
|
|
Draw marquee from center (if no other selections are active) |
||
|
|
Constrain shape and draw marquee from center |
||
|
|
(except when Hand, Slice, Path, Shape, or any Pen tool is selected) Switch to Move tool |
||
|
|
Switch from Magnetic Lasso tool to Lasso tool |
||
|
|
Switch from Magnetic Lasso tool to polygonal Lasso tool |
||
|
|
Apply/cancel an operation of the Magnetic Lasso |
||
|
or
|
|||
|
or
|
|||
|
|
(On Move tool) Move copy of selection |
||
|
|
(On any selection) Move selection area 1 pixel. Hold down Shift to move 10 pixels |
||
|
|
(On Move tool) Move selection 1 pixel. Applies to shape tools. Hold down Shift to move 10 pixels |
||
|
|
Move layer 1 pixel when nothing selected on layer. Hold down Shift to move 10 pixels |
||
|
|
(On Magnetic Lasso tool) Increase/decrease detection width |
||
|
or
|
|||
|
|
(On Crop tool) Accept cropping or exit cropping |
||
|
or
|
|||
|
|
Toggle crop shield off and on |
||
|
|
(Ruler tool, Alt-drag end point) Make protractor |
||
|
|
(Drag guide) Snap guide to ruler ticks (except when View > Snap is unchecked) |
||
|
|
(Drag guide) Convert between horizontal and vertical guide |
Advertisement
|
|
Transform from center or reflect |
||
|
|
Constrain |
||
|
|
Distort |
||
|
|
Apply |
||
|
|
Cancel |
||
|
or
|
|||
|
|
Free transform with duplicate data |
||
|
|
Transform again with duplicate data |
|
|
(Direct selection tool) Select multiple anchor points |
||
|
|
(Direct selection tool) Select entire path |
||
|
|
(On Pen (any Pen tool), Path Selection or Direct Selection tool) Duplicate a path |
||
|
|
Switch from Path Selection, Pen, Add Anchor Point, Delete Anchor Point, or Convert Point tools to Direct Selection tool |
||
|
|
Switch from Pen tool or Freeform Pen tool to Convert Point tool when pointer is over anchor or direction point |
||
|
(Magnetic pen tool) Close path |
|||
|
|
(Magnetic pen tool) Close path with straight-line segment |
|
|
(Any painting tool) Select foreground color from color picker |
||
|
|
(Any painting tool or any shape tool) Select foreground color from image with Eyedropper tool (except when Paths option is selected) |
||
|
|
(Eyedropper tool) Select background color |
||
|
|
(Eyedropper tool) Color sampler tool |
||
|
|
(Color sampler tool) Deletes color sampler |
||
|
|
(Any painting or editing tool + number keys) Sets opacity, tolerance, strength, or exposure for painting mode |
||
|
|
(Any painting or editing tool) (when airbrush option is enabled, omit Shift) Sets flow for painting mode (e.g., 0 = 100%, 1 = 10%, 4 then 5 in quick succession = 45%) |
||
|
|
Mixer Brush changes Mix setting |
||
|
|
Mixer Brush changes Wet setting |
||
|
|
Mixer Brush changes Wet and Mix to zero |
||
|
|
Cycle through blending modes |
||
|
or
|
|||
|
|
Open Fill dialog box on background or standard layer |
||
|
or
|
|||
|
|
Fill with foreground or background color. Hold down Shift to preserve transparency |
||
|
or
|
|||
|
|
Fill from history. Hold down Shift to preserve transparency |
||
|
|
Displays Fill dialog box |
||
|
|
Lock transparent pixels on/off |
||
Advertisement |
|||
|
|
(Any painting tool) Connects points with a straight line |
||
|
|
Cycle through blending modes |
||
|
or
|
|||
|
|
Normal |
||
|
|
Dissolve |
||
|
|
Behind (Brush tool only) |
||
|
|
Clear (Brush tool only) |
||
|
|
Darken |
||
|
|
Multiply |
||
|
|
Color Burn |
||
|
|
Linear Burn |
||
|
|
Lighten |
||
|
|
Screen |
||
|
|
Color Dodge |
||
|
|
Linear Dodge |
||
|
|
Overlay |
||
|
|
Soft Light |
||
|
|
Hard Light |
||
|
|
Vivid Light |
||
|
|
Linear Light |
||
|
|
Pin Light |
||
|
|
Hard Mix |
||
|
|
Difference |
||
|
|
Exclusion |
||
|
|
Hue |
||
|
|
Saturation |
||
|
|
Color |
||
|
|
Luminosity |
||
|
|
(Sponge tool) Desaturate |
||
|
|
(Sponge tool) Saturate |
||
|
|
(Dodge tool/Burn tool) Dodge/burn shadows |
||
|
|
(Dodge tool/Burn tool) Dodge/burn midtones |
||
|
|
(Dodge tool/Burn tool) Dodge/burn highlights |
||
|
|
Set blending mode to Threshold for bitmap images, Normal for all other images |
|
|
(Drag type when Type layer is selected) Move type in image |
||
|
|
Select 1 character left/right or 1 line down/up, or 1 word left/right |
||
|
or
|
|||
|
|
Select characters from insertion point to mouse click point |
||
|
|
Move 1 character left/right, 1 line down/up, or 1 word left/right |
||
|
|
Create a new text layer, when a text layer is selected in the Layers panel |
||
|
Select a word |
|||
|
Select a line |
|||
| + |
(Quadruple-click) Select paragraph |
||
| + |
(Quintuple click) Select story |
||
|
|
Show/Hide selection on selected type |
||
|
|
Display the bounding box for transforming text when editing text, or activate Move tool if cursor is inside the bounding box |
||
|
|
(Drag a bounding box handle) Scale text within a bounding box when resizing the bounding box |
||
|
|
Move text box while creating text box |
|
|
(Horizontal Type tool) Align left |
||
|
|
(Horizontal Type tool) Align center |
||
|
|
(Horizontal Type tool) Align right |
||
|
|
(Vertical Type tool) Align left |
||
|
|
(Vertical Type tool) Align center |
||
|
|
(Vertical Type tool) Align right |
||
|
|
Choose 100% horizontal scale |
||
|
|
Choose 100% vertical scale |
||
|
|
Choose Auto leading |
||
|
|
Choose 0 for tracking |
||
|
|
Justify paragraph, left aligns last line |
||
|
|
Justify paragraph, justifies all |
||
|
|
Toggle paragraph hyphenation on/off |
||
|
|
Toggle single/every-line composer on/off |
||
|
|
Decrease or increase type size of selected text 2 points or pixels. Hold down Alt (Win) or Option (macOS) to decrease/increase by 10 |
||
|
or
|
|||
|
|
Decrease or increase leading 2 points or pixels. Hold down Ctrl (Windows) or Command (macOS) to decrease/increase by 10 |
||
|
|
Decrease or increase baseline shift 2 points or pixels. Hold down Ctrl (Windows) or Command (macOS) to decrease/increase by 10 |
||
|
|
Decrease or increase kerning/tracking 20/1000 ems. Hold down Ctrl (Windows) or Command (macOS) to decrease/increase by 10 |
|
|
Toggle between Slice tool and Slice Selection tool |
||
|
|
Draw square slice |
||
|
|
Draw from center outward |
||
|
|
Draw square slice from center outward |
||
|
|
Reposition slice while creating slice |
||
|
(Right click on slice) Open context-sensitive menu |
|
|
(Click new button) Set options for new items (except for Actions, Animation, Styles, Brushes, Tool Presets, and Layer Comps panels) |
||
|
|
(Click Delete button) Delete without confirmation (except for the Brush panel) |
||
|
|
Apply value and keep text box active |
||
|
|
Show/Hide all panels |
||
|
|
Show/Hide all panels except the toolbox and options bar |
||
|
|
(Select tool and then press Enter) Highlight options bar |
||
|
|
Increase/decrease selected values by 10 |
|
|
(Click the check mark next to a command) Turn command on and all others off, or turn all commands on |
||
|
|
Turn current modal control on and toggle all other modal controls |
||
|
|
action or action set Change action or action set options |
||
|
(To recorded command) Display Options dialog box for recorded command |
|||
|
|
Play entire action |
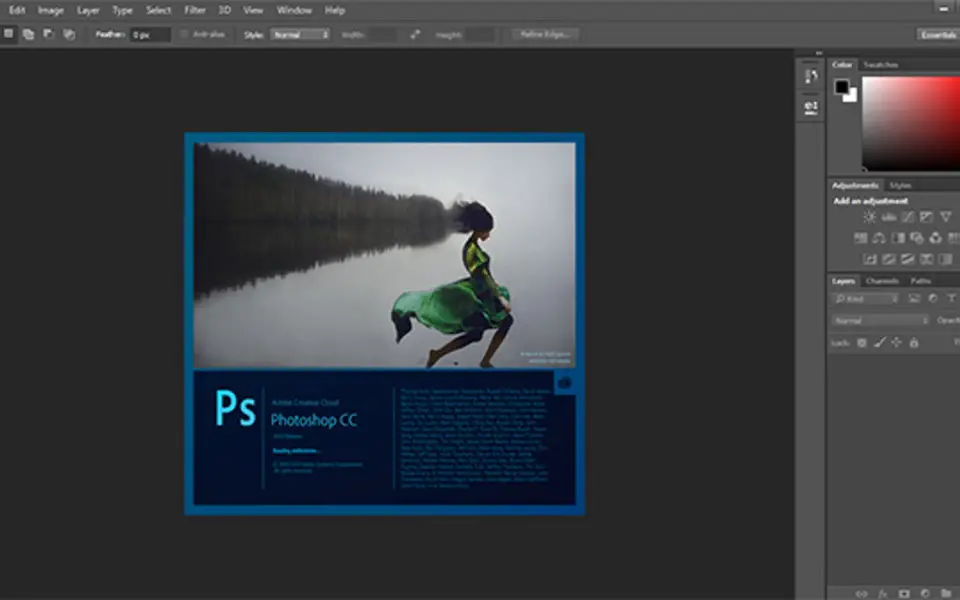




What is your favorite Adobe Photoshop CC hotkey? Do you have any useful tips for it? Let other users know below.
1081331 169
486146 8
404618 371
345398 6
293365 5
268446 32
19 hours ago Updated!
Yesterday Updated!
Yesterday Updated!
2 days ago
2 days ago Updated!
2 days ago Updated!
Latest articles
Top 5 Mechanical Keyboards of 2024
KeePass: How to store passwords on SFTP
You can now localize shortcuts!
How to solve Resource Manager not working in VS