Selected view dome |
|||
|
|
Move the view dome away from the camera |
||
|
|
Move the view dome toward the camera |
||
|
|
Move the view dome right, perpendicular to the scene camera heading |
||
|
|
Move the view dome left, perpendicular to the scene camera heading |
||
|
|
Increase the view dome elevation |
||
|
|
Decrease the view dome elevation |
||
|
|
Turn the Explore tool on and off to navigate |
||
|
|
Delete the selected view dome |
||
Selected viewshed |
|||
|
|
Tilt the observer up |
||
|
|
Tilt the observer down |
||
|
|
Rotate the observer heading left |
||
|
|
Rotate the observer heading right |
||
|
|
Move the observer forward |
||
|
|
Move the observer backward |
||
|
|
Move the viewshed right, perpendicular to the observer heading |
||
|
|
Move the viewshed left, perpendicular to the observer heading |
||
|
|
Increase the observer elevation |
||
|
|
Decrease the observer elevation |
||
|
|
Turn the Explore tool on and off to navigate |
||
|
|
Delete the selected viewshed |
||
Selected slice |
|||
|
|
Rotate the plane heading forward |
||
|
|
Rotate the plane heading backward |
||
|
|
Rotate the plane heading left |
||
|
|
Rotate the plane heading right |
||
|
|
Move the plane forward |
||
|
|
Move the plane backward |
||
|
|
Move the slice right |
||
|
|
Move the slice left |
||
|
|
Increase the plane elevation |
||
|
|
Decrease the plane elevation |
||
|
|
Turn the Explore tool on and off to navigate |
||
|
|
Delete the selected slice |
||
Advertisement
|
|
Select all the elements on the page |
||
|
|
Deselect all the elements on the page |
||
|
|
Continuously select elements. Elements are deselected if you switch arrow keys while pressing Shift |
||
|
|
Delete the selected elements |
||
|
|
Copy the selected elements to the clipboard |
||
|
|
Cut the selected elements |
||
|
|
Paste the contents of the clipboard to the page |
||
|
|
Immediately copy the selected elements to the layout without a paste command |
||
|
|
Group the selected elements |
||
|
|
Ungroup the selected group |
||
|
|
Switch the visibility of the selected elements |
||
|
|
Move selected elements 5 points |
||
|
|
Move selected elements .5 points |
||
|
|
Pan in the direction of the arrow key |
||
|
|
Zoom to the full page |
||
|
|
Zoom out |
||
|
|
Zoom in |
||
|
|
Zoom box |
||
|
|
Override the active tool with the Explore tool |
||
|
|
Roam |
||
|
|
Zoom out incrementally |
||
|
|
Zoom continuously |
||
|
|
Go to the previous extent |
||
Advertisement |
|||
|
|
Go to the next extent |
||
|
|
Zoom and pan on the layout while a map frame is active |
||
Regardless of the active tool |
|||
|
|
Zoom to full extent |
||
|
|
Zoom out |
||
|
or
|
|||
|
|
Zoom in |
||
|
or
|
|||
|
|
Activate the Select tool |
||
|
|
Activate the Explore tool |
||
|
|
Override the active tool with the Explore tool |
||
|
|
Press and hold C to use the Explore tool when you are in the middle of another task using another tool. |
||
| + |
Left button drag—Pan |
||
|
Left button click—Pop-up |
|||
|
Wheel button scroll—Zoom |
|||
| + |
Wheel button click and drag—Tilt and rotate in 3D |
||
| + |
Right button drag—Continuous zoom in and out |
||
|
|
(while using another tool) Center and zoom in, or center, respectively. |
||
|
or
|
|||
|
|
(click layer(s) in Contents pane) Zoom to the layer's extent |
||
|
|
Zoom continuously |
||
|
|
Zoom out incrementally |
||
|
|
Zoom out by drawing a rectangle |
||
|
|
Rotate around a point |
||
|
|
Rotate around the center of the view |
||
|
|
Orient the view north |
||
|
|
Look around a 3D scene |
||
|
|
Look around from the current position |
||
|
|
Go to the previous extent |
||
|
|
Go to the next extent |
||
|
|
Roam |
||
|
Press Q while moving the pointer.
|
|||
|
In 2D, the view is panned in the direction indicated. The farther the pointer is from the center of the view, the faster panning occurs.
|
|||
|
In 3D, the camera's attitude and altitude are maintained as the view is panned in the direction indicated by the pointer, away from the center of the view.
|
|||
|
|
Decrease the roam speed |
||
|
|
Increase the roam speed |
||
|
|
Move the view left, right, up, or down |
||
|
|
Make smaller movements when moving the view using the arrow keys |
||
|
|
Move up, away from the view |
||
|
|
Move down, closer to the view |
||
|
|
Jump one screen size up |
||
|
|
Jump one screen size down |
||
|
|
Jump one screen size to the left |
||
|
|
Jump one screen size to the right |
||
|
|
Cancel map drawing |
||
|
|
Refresh the active view |
||
|
|
Clear the cache and refresh the active view |
||
|
|
Open the Locate pane |
||
With the Explore tool activated |
|||
|
|
In a 3D scene, look straight down (perpendicular) |
||
|
|
Adjust the view to point north |
||
|
|
Zoom in by drawing a rectangle |
||
|
|
Center and zoom in to the pointer location |
||
|
|
Center the view to look at the pointer location |
||
|
|
In a 3D scene, tilt the camera up |
||
|
|
In a 3D scene, tilt the camera down |
||
|
|
Rotate the camera counterclockwise |
||
|
|
Rotate the camera clockwise |
||
In first-person navigation mode |
|||
|
|
Move the camera forward or backward from the center of the view |
||
|
|
Move the camera left or right from the center of the view |
||
|
|
Increase the elevation of the camera |
||
|
|
Decrease the elevation of the camera |
||
|
|
Change the view direction of the scene by tilting the camera up |
||
|
|
Change the view direction of the scene by tilting the camera down |
||
|
|
Rotate the view counterclockwise |
||
|
|
Rotate the view clockwise |
||
With selection tools activated |
|||
|
|
Switch between the Intersect and Within selection modes |
||
|
|
Specify a radius when selecting by circle |
||
Clipboard |
|||
|
|
Copy the selected model elements |
||
|
|
Paste model elements |
||
|
|
Cut the selected model elements |
||
Model |
|||
|
|
Create a new model when model view is active |
||
|
|
Save the active model |
||
|
|
Save the active model with a different name and location |
||
|
|
Export model to Python file |
||
|
|
Export model to Python window |
||
|
|
Export model to graphic |
||
|
|
Open model properties |
||
|
|
Open model environment setting |
||
|
|
Open model in Geoprocessing pane |
||
|
|
Open model report |
||
|
|
Open Find and Replace in model report |
||
View |
|||
|
|
Auto layout |
||
|
|
Fit to window |
||
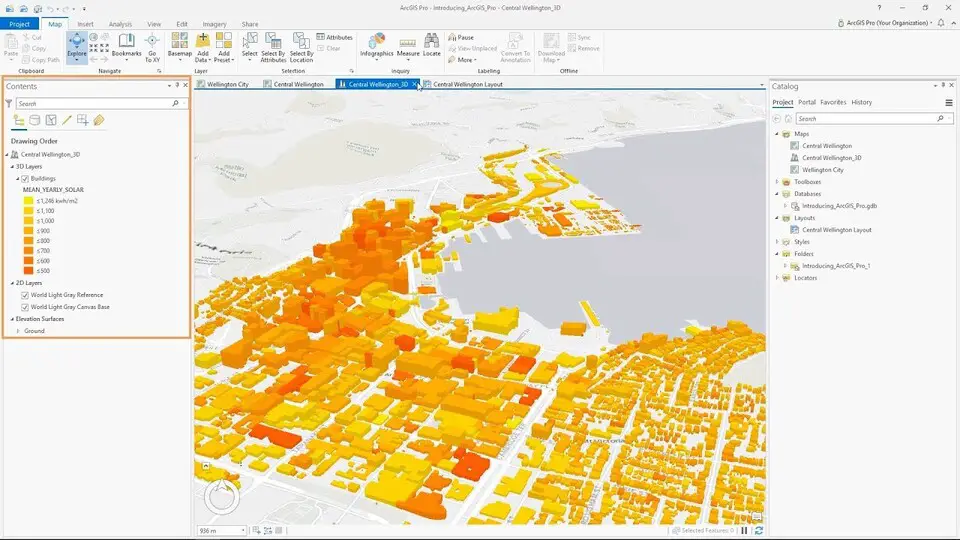




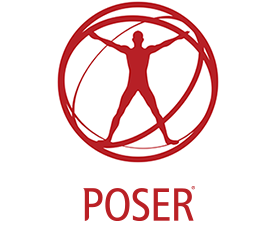
What is your favorite ArcGIS Pro 3.2 hotkey? Do you have any useful tips for it? Let other users know below.
1108668 169
499007 8
411655 373
367529 6
307784 5
278296 38
3 hours ago
3 hours ago
4 hours ago Updated!
Yesterday
2 days ago
3 days ago
Latest articles
Why I use Volume2, and why you would too
<div> has meaning to browsers
How to Turn Write Protection On or Off for a USB Flash Drive
What is a modifier key?
Sync time on Windows startup