|
Normal mode is the default mode when you launch Helix. Return to it from other modes by typing Escape.
|
|||
|
NOTE: Unlike Vim, F, Shift+F, T and Shift+T are not confined to the current line.
|
|||
|
|
Move left |
||
|
or
|
|||
|
|
Move down |
||
|
or
|
|||
|
|
Move up |
||
|
or
|
|||
|
|
Move right |
||
|
or
|
|||
|
|
Move next word start |
||
|
|
Move previous word start |
||
|
|
Move next word end |
||
|
|
Move next word start |
||
|
|
Move previous word start |
||
|
|
Move next word end |
||
|
|
Find until next char |
||
|
|
Find next char |
||
|
|
Find until previous char |
||
|
|
Find previous char |
||
|
|
Go to line number |
||
|
|
Repeat last motion (f, t or m) |
||
|
|
Move to the start of the line |
||
|
|
Move to the end of the line |
||
|
|
Move page up |
||
|
or
|
|||
|
|
Move page down |
||
|
or
|
|||
|
|
Move half page up |
||
|
|
Move half page down |
||
|
|
Jump forward on the jumplist |
||
|
|
Jump backward on the jumplist |
||
|
|
Save the current selection to the jumplist |
||
Advertisement
|
|
Replace with a character |
||
|
|
Replace with yanked text |
||
|
|
Switch case of the selected text |
||
|
|
Set the selected text to lower case |
||
|
|
Set the selected text to upper case |
||
|
|
Insert before selection |
||
|
|
Insert after selection (append) |
||
|
|
Insert at the start of the line |
||
|
|
Insert at the end of the line |
||
|
|
Open new line below selection |
||
|
|
Open new line above selection |
||
|
|
Repeat last insert |
||
|
|
Undo change |
||
|
|
Redo change |
||
|
|
Move backward in history |
||
|
|
Move forward in history |
||
|
|
Yank selection |
||
|
|
Paste after selection |
||
|
|
Paste before selection |
||
|
|
|
||
|
|
Indent selection |
||
|
|
Unindent selection |
||
|
|
Format selection (currently nonfunctional/disabled) (LSP) |
||
|
|
Delete selection |
||
|
|
Delete selection, without yanking |
||
Advertisement |
|||
|
|
Change selection (delete and enter insert mode) |
||
|
|
Change selection (delete and enter insert mode, without yanking) |
||
|
|
Increment object (number) under cursor |
||
|
|
Decrement object (number) under cursor |
||
|
|
Start/stop macro recording to the selected register (experimental) |
||
|
|
Play back a recorded macro from the selected register (experimental) |
||
|
|
Pipe each selection through shell command, replacing with output |
||
|
|
Pipe each selection into shell command, ignoring output |
||
|
|
Run shell command, inserting output before each selection |
||
|
|
Run shell command, appending output after each selection |
||
|
|
Pipe each selection into shell command, keep selections where command returned 0 |
|
|
Select all regex matches inside selections |
||
|
|
Split selection into sub selections on regex matches |
||
|
|
Split selection on newlines |
||
|
|
Merge selections |
||
|
|
Merge consecutive selections |
||
|
|
Align selection in columns |
||
|
|
Trim whitespace from the selection |
||
|
|
Collapse selection onto a single cursor |
||
|
|
Flip selection cursor and anchor |
||
|
|
Ensures the selection is in forward direction |
||
|
|
Keep only the primary selection |
||
|
|
Remove the primary selection |
||
|
|
Copy selection onto the next line (Add cursor below) |
||
|
|
Copy selection onto the previous line (Add cursor above) |
||
|
|
Rotate main selection backward |
||
|
|
Rotate main selection forward |
||
|
|
Rotate selection contents backward |
||
| Alt + ) |
Rotate selection contents forward |
||
|
|
Select entire file |
||
|
|
Select current line, if already selected, extend to next line |
||
|
|
Extend selection to line bounds (line-wise selection) |
||
|
|
Shrink selection to line bounds (line-wise selection) |
||
|
|
Join lines inside selection |
||
|
|
Join lines inside selection and select the inserted space |
||
|
|
Keep selections matching the regex |
||
|
|
Remove selections matching the regex |
||
|
|
Comment/uncomment the selections |
||
|
|
Expand selection to parent syntax node (TS) |
||
|
or
|
|||
|
|
Alt-down Shrink syntax tree object selection (TS) |
||
|
|
Select previous sibling node in syntax tree (TS) |
||
|
or
|
|||
|
|
Select next sibling node in syntax tree (TS) |
||
|
or
|
|
Search commands all operate on the / register by default. To use a different register, use "
|
|||
|
|
Search for regex pattern |
||
|
|
Search for previous pattern |
||
|
|
Select next search match |
||
|
|
Select previous search match |
||
|
|
Use current selection as the search pattern |
||
|
These sub-modes are accessible from normal mode and typically switch back to normal mode after a command.
|
|||
|
|
Enter select (extend) mode |
||
|
|
Enter goto mode |
||
|
|
Enter match mode |
||
|
|
Enter command mode |
||
|
|
Enter view mode |
||
|
|
Enter sticky view mode |
||
|
|
Enter window mode |
||
|
|
Enter space mode |
||
|
These modes (except command mode) can be configured by remapping keys.
|
|||
|
|
View mode is accessed by typing z in normal mode |
||
|
View mode is intended for scrolling and manipulating the view without changing the selection. The "sticky" variant of this mode (accessed by typing Z in normal mode) is persistent and can be exited using the escape key. This is useful when you're simply looking over text and not actively editing it.
|
|||
|
|
Vertically center the line |
||
|
or
|
|||
|
|
Align the line to the top of the screen |
||
|
|
Align the line to the bottom of the screen |
||
|
|
Align the line to the middle of the screen (horizontally) |
||
|
|
Scroll the view downwards |
||
|
or
|
|||
|
|
Scroll the view upwards |
||
|
or
|
|||
|
|
Move page down |
||
|
or
|
|||
|
|
Move page up |
||
|
or
|
|||
|
|
Move half page down |
||
|
|
Move half page up |
||
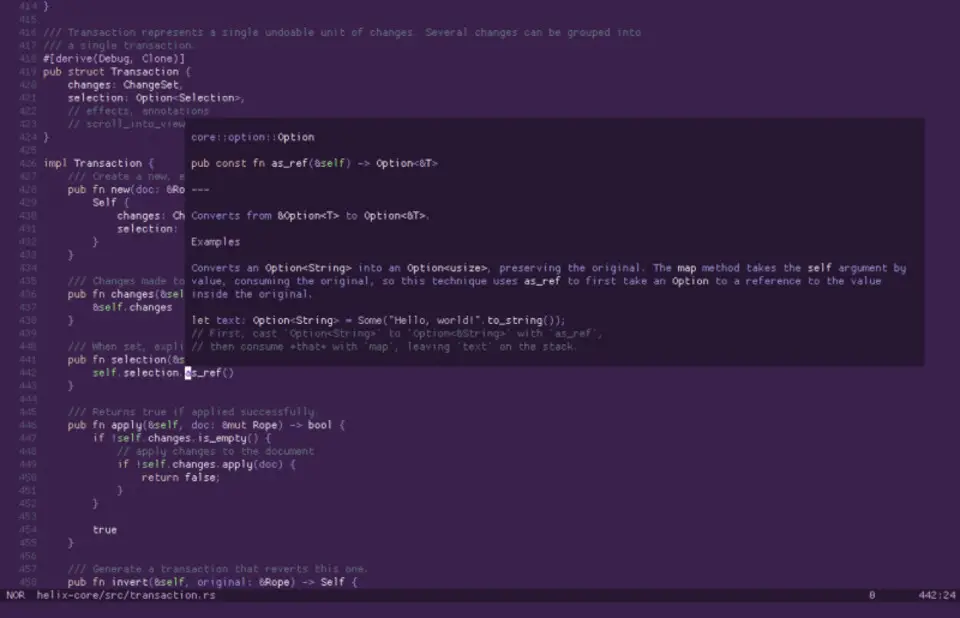
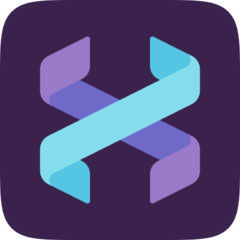
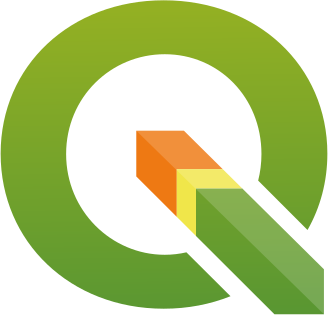



What is your favorite Helix 23.10 hotkey? Do you have any useful tips for it? Let other users know below.
1108668 169
499007 8
411655 373
367529 6
307784 5
278296 38
4 hours ago
4 hours ago
4 hours ago Updated!
1 days ago
2 days ago
3 days ago
Latest articles
Why I use Volume2, and why you would too
<div> has meaning to browsers
How to Turn Write Protection On or Off for a USB Flash Drive
What is a modifier key?
Sync time on Windows startup