|
|
Go to first non-whitespace character of the line |
||
|
|
Go to the top of the screen |
||
|
|
Go to the middle of the screen |
||
|
|
Go to the bottom of the screen |
||
|
|
Go to definition (LSP) |
||
|
|
Go to type definition (LSP) |
||
|
|
Go to references (LSP) |
||
|
|
Go to implementation (LSP) |
||
|
|
Go to the last accessed/alternate file |
||
|
|
Go to the last modified/alternate file |
||
|
|
Go to next buffer |
||
|
|
Go to previous buffer |
||
|
|
Go to last modification in current file |
||
|
|
Move down textual (instead of visual) line |
||
|
|
Move up textual (instead of visual) line |
Advertisement
|
|
Access Windows mode |
||
|
This layer is similar to Vim keybindings as Kakoune does not support windows.
|
|||
|
|
Switch to next window |
||
|
|
W |
||
|
|
Vertical right split |
||
|
|
V |
||
|
|
Horizontal bottom split |
||
|
or
|
|||
|
|
Go to files in the selection in horizontal splits |
||
|
|
Go to files in the selection in vertical splits |
||
|
|
Move to left split |
||
|
or
|
|||
|
or
|
|||
|
|
Move to split below |
||
|
or
|
|||
|
or
|
|||
|
|
Move to split above |
||
|
or
|
|||
|
or
|
|||
|
|
Move to right split |
||
|
or
|
|||
|
or
|
|||
|
|
Close current window |
||
|
|
Only keep the current window, closing all the others |
||
|
|
Swap window to the left |
||
|
|
Swap window downwards |
||
|
|
Swap window upwards |
||
|
|
Swap window to the right |
||
|
|
Access space mode |
||
|
This layer is a kludge of mappings, mostly pickers.
|
|||
|
|
Open file picker |
||
|
|
Open file picker at current working directory |
||
|
|
Open buffer picker |
||
|
|
Open jumplist picker |
||
Advertisement |
|||
|
|
Debug (experimental) |
||
|
|
Show documentation for item under cursor in a popup (LSP) |
||
|
|
Open document symbol picker (LSP) |
||
|
|
Open workspace symbol picker (LSP) |
||
|
|
Open document diagnostics picker (LSP) |
||
|
|
Open workspace diagnostics picker (LSP) |
||
|
|
Rename symbol (LSP) |
||
|
|
Apply code action (LSP) |
||
|
|
Select symbol references (LSP) |
||
|
|
Open last fuzzy picker |
||
|
|
Enter window mode |
||
|
|
Paste system clipboard after selections |
||
|
|
Paste system clipboard before selections |
||
|
|
Yank selections to clipboard |
||
|
|
Yank main selection to clipboard |
||
|
|
Replace selections by clipboard contents |
||
|
|
Global search in workspace folder |
||
|
|
Open command palette |
||
|
Tip: Global search displays results in a fuzzy picker, use Space + ' to bring it back up after opening a file.
|
|||
|
These mappings are in the style of vim-unimpaired.
|
|||
|
|
Go to next diagnostic (LSP) |
||
|
|
Go to previous diagnostic (LSP) |
||
|
|
Go to last diagnostic in document (LSP) |
||
|
|
Go to first diagnostic in document (LSP) |
||
|
|
Go to next function (TS) |
||
|
|
Go to previous function (TS) |
||
|
|
Go to next type definition (TS) |
||
|
|
Go to previous type definition (TS) |
||
|
|
Go to next argument/parameter (TS) |
||
|
|
Go to previous argument/parameter (TS) |
||
|
|
Go to next comment (TS) |
||
|
|
Go to previous comment (TS) |
||
|
|
Go to next test (TS) |
||
|
|
Go to previous test (TS) |
||
|
|
Go to next paragraph |
||
|
|
Go to previous paragraph |
||
|
|
Go to next change |
||
|
|
Go to previous change |
||
|
|
Go to last change |
||
|
|
Go to first change |
||
|
|
Add newline below |
||
|
|
Add newline above |
||
|
|
Accessed insert mode |
||
|
Insert mode bindings are minimal by default. Helix is designed to be a modal editor, and this is reflected in the user experience and internal mechanics. Changes to the text are only saved for undos when escaping from insert mode to normal mode.
|
|||
|
Tip: It is recommended for new users to learn the modal editing paradigm to get the smoothest experience.
|
|||
|
|
Switch to normal mode |
||
|
|
Commit undo checkpoint |
||
|
|
Autocomplete |
||
|
|
Insert a register content |
||
|
|
Delete previous word |
||
|
or
|
|||
|
|
Delete next word |
||
|
or
|
|||
|
|
Delete to start of line |
||
|
|
Delete to end of line |
||
|
|
Delete previous char |
||
|
or
|
|||
|
or
|
|||
|
|
Delete next char |
||
|
or
|
|||
|
|
Insert new line |
||
|
or
|
|||
|
These keys are not recommended, but are included for new users less familiar with modal editors.
|
|||
|
|
Move to previous line |
||
|
|
Move to next line |
||
|
|
Backward a char |
||
|
|
Forward a char |
||
|
|
Move one page up |
||
|
|
Move one page down |
||
|
|
Move to line start |
||
|
|
Move to line end |
||
|
As you become more comfortable with modal editing, you may want to disable some insert mode bindings. You can do this by editing your config.toml file.
|
|||
|
|
/ extend mode |
||
|
|
Accessed Select / extend mode |
||
|
Select mode echoes Normal mode, but changes any movements to extend selections rather than replace them. Goto motions are also changed to extend, so that vgl, for example, extends the selection to the end of the line.
|
|||
|
Search is also affected. By default, n and N will remove the current selection and select the next instance of the search term. Toggling this mode before pressing n or N makes it possible to keep the current selection. Toggling it on and off during your iterative searching allows you to selectively add search terms to your selections.
|
|||
Picker |
|||
|
Keys to use within picker. Remapping currently not supported.
|
|||
|
|
Previous entry |
||
|
or
|
|||
|
|
Next entry |
||
|
or
|
|||
|
or
|
|||
|
|
Page up |
||
|
or
|
|||
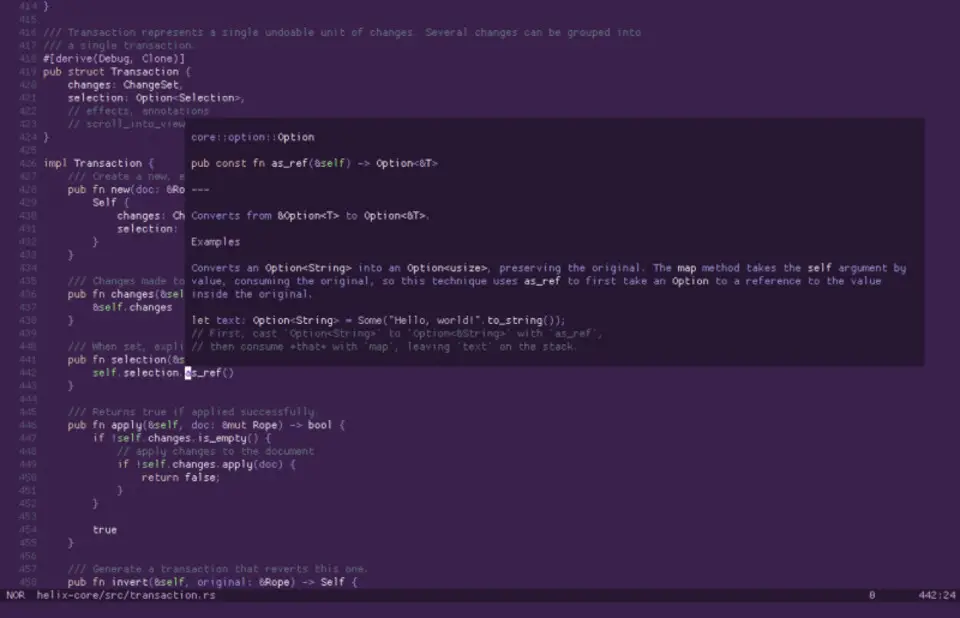
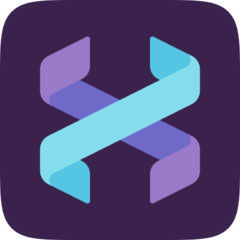
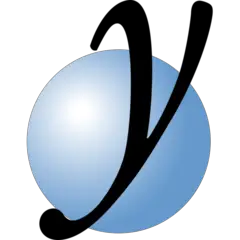
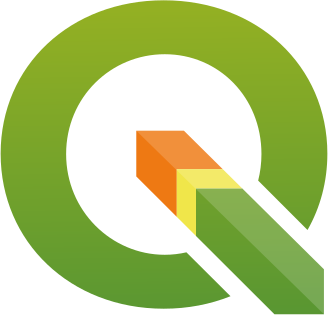



What is your favorite Helix 23.10 hotkey? Do you have any useful tips for it? Let other users know below.
1044117 168
471724 7
392085 366
319443 5
270833 5
257584 30
8 hours ago Updated!
8 hours ago Updated!
8 hours ago
8 hours ago Updated!
9 hours ago
3 days ago
Latest articles
How to delete a stubborn folder ending with space
When did WASD keys become standard?
How I solved Windows not shutting down problem
How to delete YouTube Shorts on desktop
I tried Google Play Games Beta