Advertisement
|
Note: Square brackets are the config action names.
|
|||
|
|
[toggle_actions] Toggle actions display (see --draw-actions) |
||
|
|
[toggle_aliasing] Enable/Disable anti-aliasing |
||
|
|
[toggle_caption] Caption entry mode. If --caption-path has been specified, thenthis enables caption editing. The caption at the bottom of thescreen will turn yellow and can be edited. Hit return to confirmand save the caption, or escape to cancel editing. Note that youcan insert an actual newline into the caption using |
||
|
|
[toggle_filenames] Toggle filename display (see --draw-filename) |
||
|
|
[toggle_exif] (only if compiled with exif=1) Toggle EXIF tag display |
||
|
|
[save_filelist] Save the current filelist as "feh_PID_ID_filelist" |
||
|
|
[toggle_pause] Pause/Continue the slideshow. When it is paused, it will notautomatically change slides based on --slideshow-delay. |
||
|
|
[toggle_info] Toggle info display (see --info) |
||
|
|
[toggle_keep_vp] Toggle zoom and viewport keeping. When enabled, feh will keepzoom and X, Y offset when switching images. |
||
|
|
[toggle_menu] Show menu. Use the arrow keys and return to select items, |
||
|
|
[next_img] Show next image |
||
|
or
|
|||
|
or
|
|||
|
|
[toggle_pointer] Toggle pointer visibility |
||
|
|
[prev_img] Show previous image |
||
|
or
|
|||
|
or
|
|||
|
|
[quit] Quit feh |
||
|
|
[reload_image] Reload current image. Useful for webcams |
||
|
|
[save_image] Save the current image as "feh_PID_ID_FILENAME" |
||
|
|
[toggle_fullscreen] Toggle fullscreen |
||
|
|
[size_to_image] Change window size to fit current image size |
||
|
|
[close] Close current window |
||
|
|
[jump_random] Jump to a random position in the current filelist |
||
|
|
[orient_3, orient_1] In place editing - rotate the images 90 degrees(counter)clockwise. The rotation is lossless, but may createartifacts in some image corners when used with JPEG images. Rotating in the reverse direction will make them go away. |
||
|
or
|
|||
|
|
[flip] In place editing - vertical flip |
||
|
|
[mirror] In place editing - horizontal flip |
||
|
|
[action_0 .. action_9] Execute the corresponding action (0 = --action, 1 = --action1etc.) |
||
|
|
[action_0] Run the command defined by --action |
||
|
|
[jump_first] Show first image |
||
|
|
[jump_last] Show last image |
||
|
|
[jump_fwd] Go forward ~5% of the filelist |
||
|
|
[jump_back] Go backward ~5% of the filelist |
||
|
|
[reload_plus] Increase reload delay by 1 second |
||
|
|
[reload_minus] Decrease reload delay by 1 second |
||
|
|
[remove] Remove current file from filelist |
||
|
|
[delete] Remove current file from filelist and delete it |
||
|
|
[scroll_left] Scroll to the left |
||
|
or
|
|||
|
|
[scroll_right] Scroll to the right |
||
|
or
|
|||
|
|
[scroll_up] Scroll up |
||
Advertisement |
|||
|
or
|
|||
|
|
[scroll_down] Scroll down. Note that the scroll keys work withoutanti-aliasing for performance reasons, hit the render key afterscrolling to antialias the image |
||
|
or
|
|||
|
|
[scroll_left_page] Scroll to the left by one page |
||
|
|
[scroll_right_page] Scroll to the right by one page |
||
|
|
[scroll_up_page] Scroll up by one page |
||
|
|
[scroll_down_page] Scroll down by one page |
||
|
|
[render] Antialias the image |
||
|
or
|
|||
|
|
[zoom_in] Zoom in |
||
|
or
|
|||
|
|
[zoom_out] Zoom out |
||
|
or
|
|||
|
|
[zoom_default] Zoom to 100% |
||
|
or
|
|||
|
|
[zoom_fit] Zoom to fit the window size |
||
|
or
|
|||
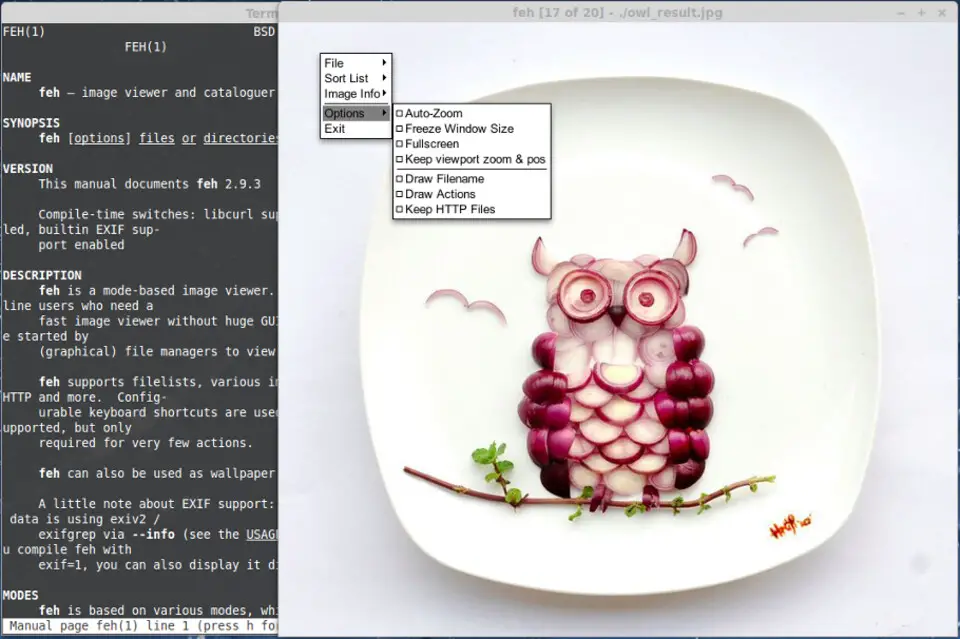
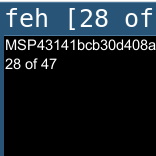


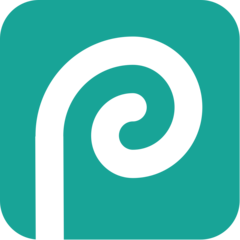

What is your favorite feh Image Viewer hotkey? Do you have any useful tips for it? Let other users know below.
1111215 169
500138 8
412206 373
369231 6
309115 6
279517 38
1 days ago
1 days ago
1 days ago Updated!
2 days ago
2 days ago
3 days ago Updated!
Latest articles
Why I use Volume2, and why you would too
<div> has meaning to browsers
How to Turn Write Protection On or Off for a USB Flash Drive
What is a modifier key?
Sync time on Windows startup