|
|
Move to the current field in the previous record |
||
|
|
Go to a specific record |
Advertisement
|
|
Enter the subform from the preceding field in the main form |
||
|
|
Enter the subform from the following field in the main form |
||
|
|
Exit the subform and move to the next field in the master form or next record |
||
|
|
Exit the subform and move to the previous field in the main form or previous record |
|
|
Open the Print dialog box from Print (for datasheets, forms, and reports) |
||
|
|
Open the Page Setup dialog box (for forms and reports) |
||
|
|
Zoom in or out on a part of the page |
||
|
|
Cancel Print Preview or Layout Preview |
||
|
or
|
|||
|
|
Scroll down in small increments |
||
|
|
Scroll down one full screen |
||
|
|
Move to the bottom of the page |
||
|
|
Scroll up in small increments |
||
|
|
Scroll up one full screen |
||
|
|
Move to the top of the page |
||
|
|
Scroll to the right in small increments |
||
|
|
Move to the right edge of the page |
||
|
|
Move to the lower-right corner of the page |
||
|
|
Scroll to the left in small increments |
||
|
|
Move to the left edge of the page |
||
|
|
Move to the upper-left corner of the page |
||
|
|
Move to the page number box |
|
|
Move among tables, views, and functions (and join lines, if available) |
||
|
or
|
|||
|
|
Move between columns in a table, view, or function |
||
|
|
Choose the selected data column for output |
||
|
or
|
|||
|
|
Remove the selected data column from the query output |
||
|
or
|
|||
|
|
Remove the selected table, view, or function, or join line from the query |
||
|
Note: If multiple items are selected, pressing Spacebar affects all selected items. Select multiple items by holding down Shift while selecting them. Toggle the selected state of a single item by holding down Ctrl while selecting it.
|
|||
|
|
Move among cells |
||
|
or
|
|||
|
or
|
|||
|
|
Move to the last row in the current column |
||
|
|
Move to the first row in the current column |
||
|
|
Move to the upper-left cell in the visible portion of grid |
||
|
|
Move to the bottom right cell |
||
|
|
Move in a drop-down list |
||
|
or
|
|||
|
|
Select an entire grid column |
||
|
|
Toggle between Edit mode and cell selection mode |
||
|
|
Copy selected text in cell to the Clipboard (in Edit mode) |
||
|
|
Cut selected text in cell and place it on the Clipboard (in Edit mode) |
||
|
|
Paste text from the Clipboard (in Edit mode) |
||
|
|
Toggle between insert and overtype mode while editing in a cell |
||
|
|
Toggle the check box in the Output column |
||
|
Note: If multiple items are selected, pressing this key affects all selected items.
|
|||
|
|
Clear the selected contents of a cell |
||
|
|
Clear all values for a selected grid column |
||
Advertisement |
|||
|
You can use the standard Windows editing keys when working in the SQL pane. For example, you can use Ctrl+ Arrow keys to move between words, and the Cut, Copy, and Paste commands on the Home tab work as they normally do.
|
|
|
Select the next field |
||
|
|
Switch between Edit mode (with insertion point displayed) and Navigation mode in a datasheet |
||
|
|
Exit Navigation mode in a form or report |
||
|
|
Switch between selecting the current record and the first field of the current record, in Navigation mode |
||
|
|
Extend the selection to the previous record, if the current record is selected |
|
|
Change the size of the selection by one character to the right |
||
|
|
Change the size of the selection by one word to the right |
||
|
|
Change the size of the selection by one character to the left |
||
|
|
Change the size of the selection by one word to the left |
|
|
Turn on Extend mode (repeatedly pressing F8 extends the selection to the word, the field, the record, and all records) |
||
|
Note: In Datasheet view, Extended Selection appears in the lower-right corner of the window
|
|||
|
|
Extend a selection to adjacent fields in the same row in Datasheet view |
||
|
|
Extend a selection to adjacent rows in Datasheet view |
||
|
|
Undo the previous extension |
||
|
|
Cancel Extend mode |
||
|
|
Open the Find tab in the Find and Replace dialog box (Datasheet view and Form view only) |
||
|
|
Open the Replace tab in the Find and Replace dialog box (Datasheet view and Form view only) |
||
|
|
Find the next occurrence of the text specified in the Find and Replace dialog box when the dialog box is closed (Datasheet view and Form view only) |
|
Note: If the insertion point is not visible, press F2 to display it.
|
|||
|
|
Move the insertion point one character to the right |
||
|
|
Move the insertion point one word to the right |
||
|
|
Move the insertion point one character to the left |
||
|
|
Move the insertion point one word to the left |
||
|
|
Move the insertion point to the end of the field, in single-line fields; or move it to the end of the line in multi-line fields |
||
|
|
Move the insertion point to the end of the field, in multi-line fields |
||
|
|
Move the insertion point to the beginning of the field, in single-line fields; or move it to the beginning of the line in multi-line fields |
||
|
|
Move the insertion point to the beginning of the field, in multi-line fields |
||
|
|
Copy the selection to the Clipboard |
||
|
|
Cut the selection and copy it to the Clipboard |
||
|
|
Paste the contents of the Clipboard at the insertion point |
||
|
|
Delete the selection or the character to the left of the insertion point |
||
|
|
Delete the selection or the character to the right of the insertion point |
||
|
|
Delete all characters to the right of the insertion point |
|
|
Undo typing |
||
|
or
|
|||
|
|
Undo changes in the current field or current record (if both the current field and current record have been changed, press Esc twice to undo changes, first in the current field and then in the current record) |
|
|
Insert the current date |
||
|
|
Insert the current time |
||
|
|
Insert the default value for a field |
||
|
|
Insert the value from the same field in the previous record |
||
|
|
Add a new record |
||
|
|
In a datasheet, delete the current record |
||
|
|
Save changes to the current record |
||
|
|
Switch between the values in a check box or option button |
||
|
|
Insert a new line in a Short Text or Long Text field |
|
|
Recalculate the fields in the window |
||
|
|
Requery the underlying tables; in a subform, this requeries the underlying table only for the subform |
||
|
|
Refresh the contents of a Lookup field list box or combo box |
|
|
Move to the next cell |
||
|
|
Move to the preceding cell |
||
|
|
Move to the next row |
||
|
|
Move to the preceding row |
||
|
|
Insert a tab in a cell |
||
|
|
Start a new paragraph |
||
|
|
(at the end of the last row) Add a new row at the bottom of the table |
|
|
Move one character to the left |
||
|
|
Move one character to the right |
||
|
|
Move up one line |
||
|
|
Move down one line |
||
|
|
Move one word to the left |
||
|
|
Move one word to the right |
||
|
|
Move to the end of a line |
||
|
|
Move to the beginning of a line |
||
|
|
Move up one paragraph |
||
|
|
Move down one paragraph |
||
|
|
Move to the end of a text box |
||
|
|
Move to the beginning of a text box |
||
|
|
Repeat the last Find action |
|
|
Open the Help window |
||
|
|
Go back to Access Help Home |
||
|
|
Select the next item in the Help window |
||
|
|
Select the previous item in the Help window |
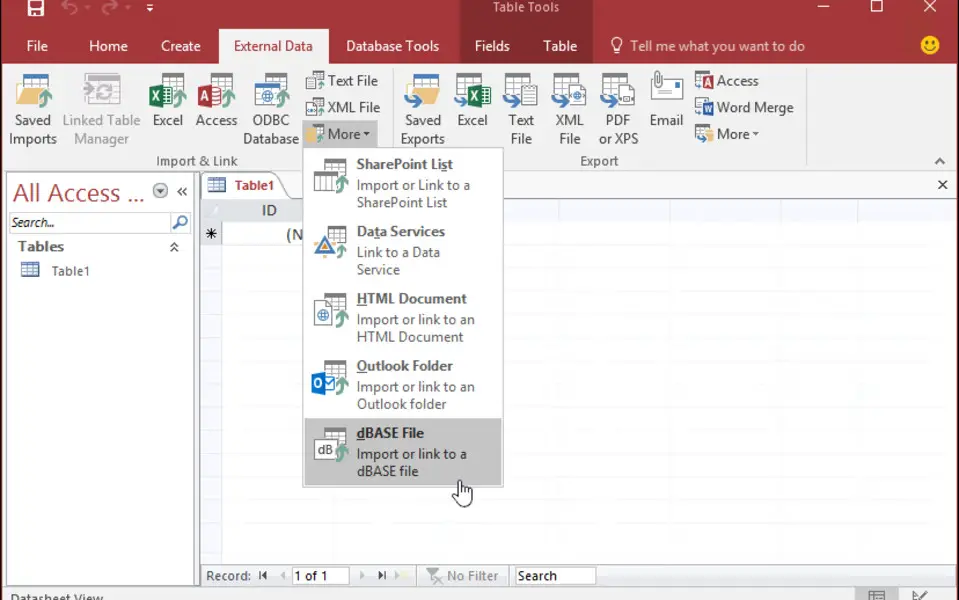




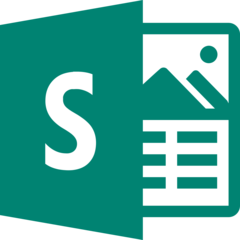

What is your favorite Microsoft Access 2019 hotkey? Do you have any useful tips for it? Let other users know below.
1045106 168
471846 7
392507 366
319922 5
271357 5
257896 30
3 hours ago
2 days ago
3 days ago Updated!
3 days ago Updated!
3 days ago
3 days ago Updated!
Latest articles
How to delete a stubborn folder ending with space
When did WASD keys become standard?
How I solved Windows not shutting down problem
How to delete YouTube Shorts on desktop
I tried Google Play Games Beta