|
The key combinations below will work in the editors, such as the Domain Model, Pages, Workflows, Microflow, or Navigation editor.
|
|||
|
|
Copy the selected element to the clipboard |
||
|
|
Paste the contents of the clipboard in the current editor |
||
|
|
Move the selected element to the clipboard |
||
|
|
Redo the last undone action in an editor pane |
||
|
|
Undo the last action in an editor pane |
||
|
|
Navigate between open editors (opens pane navigation dialog where editors are called active files) |
||
|
or
|
|||
|
|
Zoom in/out |
||
|
or
|
|||
|
or
|
|||
|
|
Scrolls left or right. Works as if you were using the horizontal scroll bar |
||
|
|
Copy the inline styles, classes, and design properties of a widget |
||
|
|
Paste the widget styling onto another selected widget |
||
Advertisement
|
The following key cominations work in the panes of Studio Pro.
|
|||
|
|
Navigate between panes (opens pane navigation dialog where panes are called active tool windows) |
||
|
or
|
|||
|
In most dialog boxes for editing properties, the following shortcut keys can be used.
|
|||
|
|
Confirm all changes and close the dialog box. Works as if the OK button was clicked. This is especially useful if the focus is on a multi-line text box; otherwise, pressing Enter will have the same effect |
||
|
|
Cancel all changes and close the dialog box. Works as if the Cancel button was clicked |
||
|
|
Switch between tabs in a tabbed dialog box |
||
|
or
|
|||
|
In most edit grids (such as the list of attributes in the entity properties), the following shortcut keys can be used.
|
|||
|
|
Create a new item |
||
|
|
Edits the currently selected item |
||
|
|
Deletes the currently selected item(s) |
||
|
|
Selects previous/next item |
||
|
|
Moves selected item(s) up/down |
||
|
The following shortcut keys are available in the domain model editor.
|
|||
|
|
Edits the name of the selected entity, attribute, or association |
||
|
|
Selects all entities |
||
|
|
When pressing the Ctrl, you can select additional entities components. Clicking a selected entity while holding Ctrl will deselect it |
||
|
|
Edits the properties of the currently selected entity, attribute, or association in a dialog box |
||
|
|
Clears selection |
||
|
The following shortcut keys are available in the page editor.
|
|||
|
|
Moves the selection box to the widget or element in the direction of the arrow key. For example, if currently a label is selected and you press the right arrow key, the text box to the right of it becomes selected |
||
|
|
Moves the currently selected item up/down or left/right. This works on table columns and rows, tab pages, data grid and data view buttons, search fields, etc. |
||
|
|
Edits the properties of the currently selected object in a dialog box |
||
|
|
Edits the caption of a label or button, or the contents of text, inline on the page. You can also just start typing a letter or a digit and the caption will be replaced by what you type |
||
|
|
Step into – moves the debugger into the sub-microflow/sub-nanoflow or loop |
||
|
|
Step over – moves the debugger to the next step in the same workflow/microflow/nanoflow |
||
|
|
Step out – instructs the debugger to leave the sub-microflow/sub-nanoflow or loop |
||
|
|
Continue – instructs the debugger to continue until it reaches another breakpoint |
|
The following shortcut keys are assigned to menu actions that can be used in all panes. These are also shown in the menus and listed on the documentation page for each menu under Menus.
|
|||
|
|
Help |
||
|
|
Highlight the next find result in the Find Results pane and open it in an editor |
||
|
|
Highlight the previous find result in the Find Results pane and open it in an editor |
||
|
|
Synchronize the app directory |
||
|
|
Exit |
||
|
|
Run the app locally so you can view the app |
||
|
|
Stop the currently running app |
||
|
|
Deploy to licensed cloud node |
||
Advertisement |
|||
|
|
Deploy for Eclipse |
||
|
|
Create a deployment package |
||
|
|
Highlight the next error in the Errors pane and open it in an editor |
||
|
|
Highlight the previous error result in the Errors pane and open it in an editor |
||
|
|
Show the currently running app in the browser (responsive) |
||
|
|
Show the currently running app in the browser (phone simulation) |
||
|
|
Show the currently running app in the browser (tablet simulation) |
||
|
|
Enable and disable full-screen mode |
||
|
|
Enable and disable distraction free mode |
||
|
|
Open search dialog box |
||
|
|
Open advanced search dialog box |
||
|
|
Display usages of the selected object |
||
|
|
Go to any document or domain model element |
||
|
|
Cycle through the configured languages |
||
|
or
|
|||
|
|
Create a new document |
||
|
|
Create a new app |
||
|
|
Open an existing app or app package |
||
|
|
Save the changes in the currently active document tab |
||
|
|
Save the changes in all open documents |
||
|
|
Close the current document |
||
|
|
Close all document tabs |
||
|
|
Delete the selected element |
||
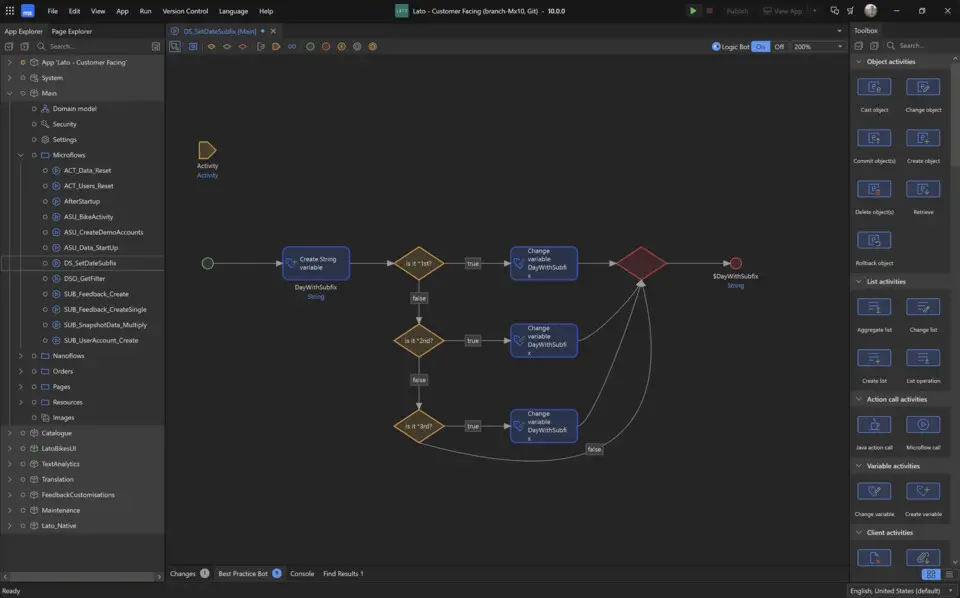
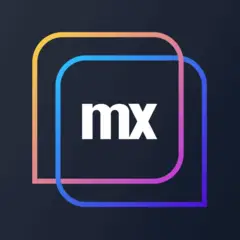


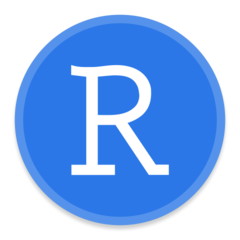

What is your favorite Studio Pro 10 hotkey? Do you have any useful tips for it? Let other users know below.
1097792 169
493433 8
409085 371
358425 6
302128 5
272951 38
7 hours ago
10 hours ago
Yesterday
1 days ago
2 days ago Updated!
2 days ago Updated!
Latest articles
Create a YouTube link on home screen
How to fix Deezer desktop app once and for all?
How to know if your backup did NOT work?
7 accidentally pressed shortcuts
Why is my keyboard not typing letters but opening shortcuts