|
In this mode, 1, 3, 4, and 6 on the numeric keypad will trim the selected event edge. See below.
|
|||
|
|
Enter edge-trimming mode and select event end; move to next event edge |
||
|
or
|
|||
|
|
Trim left / right (when in edge-trimming mode) |
||
|
or
|
|||
|
|
Enter / exit expanded edit mode (or exit edge-trimming mode) |
||
|
You can also double-click an event edge to enter expanded edit mode.
|
|||
|
In this mode, 1, 3, 4, and 6 on the numeric keypad will trim the selected event edge. See below
|
|||
|
|
Trim selected events one frame left / right |
||
|
or
|
|||
|
|
Time compress / stretch selected events one frame left / right |
||
|
or
|
|||
|
|
Slip trim selected events one frame left / right |
||
|
or
|
|||
|
|
L/J trim left / right by frames |
||
|
or
|
|||
|
|
Slide a transition or crossfade one frame left (trim adjacent) |
||
|
|
Slide a transition or crossfade one frame right (trim adjacent) |
||
|
|
L/J cut left / right by frames |
||
|
or
|
|||
|
|
Trim selected events one pixel left |
||
|
|
Trim selected events one pixel right |
||
|
|
Time compress / stretch selected events one pixel left |
||
|
|
Time compress / stretch selected events one pixel right |
||
|
|
Slip trim selected events one pixel left |
||
|
|
Slip trim selected events one pixel right |
||
|
|
L/J trim left by pixels |
||
|
|
L/J trim right by pixels |
||
|
|
Slide a transition or crossfade one pixel left (trim adjacent) |
||
|
|
Slide a transition or crossfade one pixel right (trim adjacent) |
||
|
|
L/J cut left by pixels |
||
|
|
L/J cut right by pixels |
||
|
|
Move selected events up one track |
||
|
|
Move selected events down one track |
||
|
|
(drag inside the event) Slip trim: Move media within event without moving the event |
||
|
|
(drag edge of event) Slip trim: Move the media with the edge as it is trimmed |
||
|
|
(drag edge of event) L/J trim: Ignore event grouping so you can trim audio and video events independently |
||
|
|
(drag edge of event) Trim adjacent: Trim selected event and adjacent event simultaneously |
||
|
|
(drag edge of event) Trim adjacent while ignoring event grouping for last L and J cuts |
||
|
|
(drag edge of event) Slip-trim right edge of event |
||
|
|
Trim adjacent while ignoring event grouping for fast L and J cuts |
||
| or + | |||
|
|
(drag event) Slip-trim right edge of event |
||
|
|
(or drag event) Event split or split / trim |
||
|
Note: Holding the Shift key temporarily overrides snapping if it is enabled. Release the Shift key while dragging to snap the event to available snap points.
|
|||
|
|
(drag middle of event) Slide: Trim both ends of event simultaneously |
||
|
|
(drag over a crossfade) Slide crossfade: Move crossfade |
||
|
|
(drag edge of event) Stretch (compress) the media in the event while trimming |
||
|
|
Raise pitch one semitone |
||
|
|
Raise pitch one cent |
||
|
|
Raise pitch one octave |
||
|
|
Lower pitch one semitone |
||
|
|
Lower pitch one cent |
||
|
|
Lower pitch one octave |
||
|
|
Reset pitch |
||
|
or
|
|||
|
|
Select next take |
||
|
|
Select previous take |
||
|
|
Convert cut to selection |
||
Advertisement |
|||
|
or
|
|||
|
or
|
|||
|
|
Convert transition to cut |
||
|
|
Open in audio editor |
||
Advertisement
|
|
Scroll left / right |
||
|
|
Scroll left / right quickly |
||
|
|
Scroll up / down |
||
|
|
Scroll up / down quickly |
||
|
|
Jump to top / bottom of image |
||
|
or
|
|||
|
or
|
|||
|
|
Jump to left edge of image |
||
|
|
Jump to right edge of image |
||
|
|
Jump to left / right edge of image |
||
|
|
Jump to horizontal center of image |
||
|
or
|
|||
|
|
Jump to vertical center of image |
||
|
or
|
|
|
Arm track for record |
||
|
|
Arm for record and set recording path |
||
|
|
Record |
||
|
|
Looped playback |
||
|
or
|
|||
|
|
Play from start |
||
|
or
|
|||
|
|
Start playback |
||
|
|
Play from any window |
||
|
or
|
|||
|
|
Play / Pause |
||
|
or
|
|||
|
|
Stop playback |
||
|
or
|
|||
|
|
Go to start of project |
||
|
|
Go to end of project |
||
|
|
Go to previous frame |
||
|
|
Go to next frame |
||
|
|
Dim (attenuate) master bus output |
||
|
|
Preview cursor position |
||
|
You can specify the length of the time that is previewed using the Cursor preview duration box on the Editing tab of the Preferences dialog.
|
|||
|
|
Scrub playback |
||
|
or
|
|||
|
or
|
|||
|
|
Selectively prerender video |
||
|
|
Build dynamic RAM preview |
||
|
|
Toggle external monitor preview |
||
|
|
Generate MIDI timecode |
||
|
|
Generate MIDI clock |
||
|
|
Trigger from MIDI timecode |
||
|
|
Enable multicamera editing |
||
|
|
Choose multicamera take |
||
|
|
Choose multicamera take with crossfade |
||
|
|
Insert new audio track |
||
|
|
Insert new video track |
||
|
|
Change audio track volume or video track compositing level (when focus is on track list) |
||
|
|
Change audio track panning or video track fade-to-color setting (when focus is on track list and automation controls are visible) |
||
|
|
Mute selected tracks |
||
|
|
Mute selected track and remove other tracks from mute group |
||
|
|
Solo selected tracks |
||
|
|
Solo selected track and remove other tracks from solo group |
||
|
|
Mute selected track group |
||
|
|
Mute selected track group and remove other track groups from the mute group |
||
|
|
Solo selected track group |
||
|
|
Solo selected track group and remove other track groups from the solo group |
||
|
|
Override snapping (if snapping is on) or enable snapping (if snapping is off) |
||
|
|
Quantize to frames |
||
|
|
Enable/disable snapping |
||
|
|
Snap to grid |
||
|
|
Snap to markers |
||
|
|
Snap to all events |
||
|
|
Post-edit ripple affected tracks |
||
|
|
Post-edit ripple affected tracks, bus tracks, markers, and regions |
||
|
|
Post-edit ripple all tracks, markers, and regions |
||
|
|
Auto ripple mode |
||
|
|
Automatic crossfades |
||
|
|
Render to new track |
||
|
|
Group selected events |
||
|
|
Ungroup selected events |
||
|
|
Ignore event grouping |
||
|
|
Clear group without deleting events |
||
|
|
Select all events in group |
||
|
|
Insert / Show / Hide track volume envelope |
||
|
|
Remove track volume envelope |
||
|
|
Insert / Show / Hide track panning envelope |
||
|
|
Remove track panning |
||
|
|
Cycle through effect automation envelopes |
||
|
or
|
|||
|
|
Show/hide envelopes |
||
|
+ |
(select envelope point and hold the mouse button; then press 8 on numeric keypad) Adjust envelope point up by one pixel |
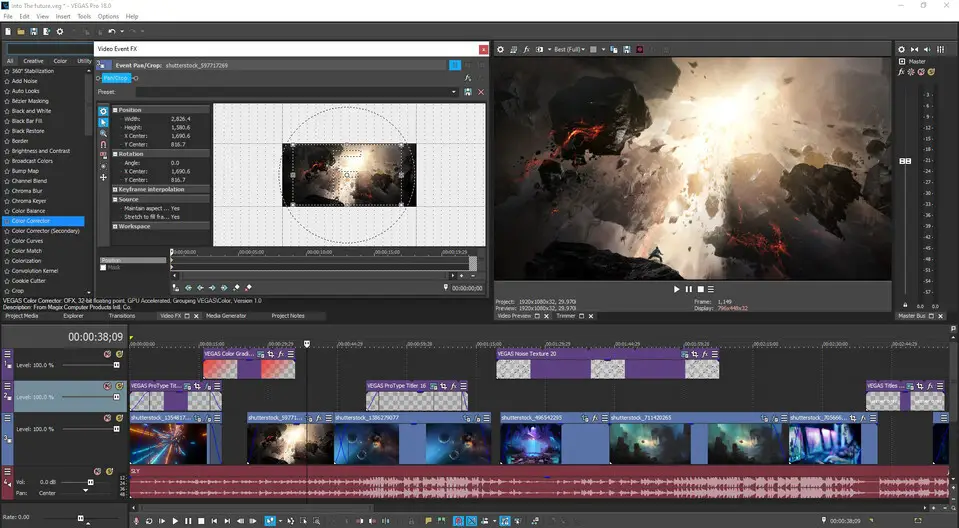
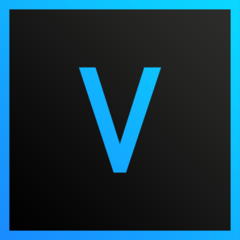
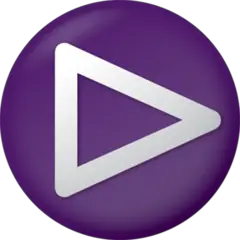

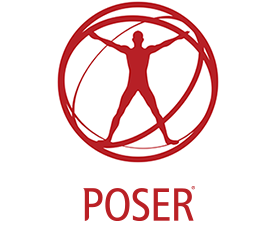


What is your favorite Vegas Pro 18 hotkey? Do you have any useful tips for it? Let other users know below.
1046049 168
472075 7
392850 366
320448 5
272137 5
258188 30
2 days ago
4 days ago
4 days ago
6 days ago
7 days ago Updated!
7 days ago Updated!
Latest articles
How to delete a stubborn folder ending with space
When did WASD keys become standard?
How I solved Windows not shutting down problem
How to delete YouTube Shorts on desktop
I tried Google Play Games Beta