|
+ |
(select envelope point and hold the mouse button; then press 2 on numeric keypad) Adjust envelope point down by one pixel |
||
|
+ |
(select envelope point and hold the mouse button; then press 4 on numeric keypad) Adjust envelope point left by one pixel |
||
|
+ |
(select envelope point and hold the mouse button; then press 6 on numeric keypad) Adjust envelope point right by one pixel |
||
|
|
(drag envelope point or segment) Adjust envelope point value in fine increments without changing the point's timeline position |
||
|
|
(drag envelope point or segment) Adjust envelope point value in normal increments without changing the point's timeline position. |
Advertisement
|
Many shortcuts of the timeline will also work in the Trimmer. You'll find commands specific to Trimmer below.
|
|||
|
|
Add media from cursor: Adds current selection to the timeline as an event. If there isn't any selection in the Trimmer, the entire clip is used |
||
|
|
Add media to cursor |
||
|
|
Transfer time selection from timeline to Trimmer after cursor |
||
|
|
Transfer time selection from timeline to Trimmer before cursor |
||
|
|
Toggle selected stream: Audio / Video / Both |
||
|
|
Toggle audio / video stream height |
||
|
|
Sort trimmer history |
||
|
|
Clear trimmer history |
||
|
|
Remove current media from Trimmer history |
||
|
|
Save markers / regions |
||
|
|
Toggle automatic marker / region saving |
||
|
|
Open in audio editor |
||
|
|
Show video in Video Preview window |
||
|
|
Change 3D layout |
||
|
or
|
|||
|
or
|
|||
|
or
|
|||
|
or
|
|||
|
or
|
|||
|
|
Lock aspect ratio |
||
|
|
Scale about center |
||
|
|
Edit in object space |
||
|
|
Prevent movement |
||
|
or
|
|||
|
or
|
|||
|
|
Prevent scaling |
||
|
or
|
|||
|
or
|
|||
|
|
Enable snapping |
||
|
|
Enable rotation |
|
Add
|
|||
|
|
Constrain motion to a line through the center of the Surround Panner |
||
|
|
Constrain motion to a constant radius from center |
||
|
or
|
|||
|
|
Constrain motion to the maximum circle that will fit in the Surround Panner |
||
|
or
|
|||
|
|
Move the pan point forward / backward (when the pan point is selected) |
||
|
or
|
|||
| or | |||
|
|
Move the pan point left / right (when the pan point is selected) |
||
|
or
|
|||
|
or
|
|||
|
|
Move the pan point to a corner, edge, or center of the Surround Panner (when the pan point is selected and Num Lock is on) |
||
|
|
Move the pan point to a corner on the largest circle that will fit in the Surround Panner (when the pan point is selected and Num Lock is on) |
||
|
or
|
|||
|
or
|
|||
|
or
|
|||
|
|
Rename selected channel |
||
|
|
Insert new audio track |
||
Advertisement |
|||
|
|
Cycle default / narrow / wide channel strip |
||
|
or
|
|||
|
or
|
|||
|
|
Hide the selected channel strip |
||
|
|
Show the Channel List pane |
||
|
|
Show / Hide all channel strips |
||
|
|
Show / Hide audio bus channel strips |
||
|
|
Show / Hide audio track channel strips |
||
|
|
Show / Hide assignable effects channel strips |
||
|
|
Show / Hide master bus channel strip |
||
|
|
Show / Hide preview channel strip |
||
|
|
Show / Hide fader ticks |
||
|
|
Show / Hide control region labels |
||
|
|
Show / Hide Faders control region |
||
|
|
Show / Hide Insert FX control region |
||
|
|
Show / Hide I/O control region |
||
|
|
Show / Hide Meters control region |
||
|
|
Show / Hide Sends control region |
||
|
|
Adjust selected fader |
||
|
|
Adjust left channel of stereo fader |
||
|
|
Adjust right channel of stereo fader |
||
|
|
Application help |
||
|
|
What's this? help |
||
|
|
Shortcut menu |
||
|
|
Make finer fader / slider adjustments |
||
|
|
(drag keyframes) Change relative keyframe spacing |
||
|
|
(drag region tag) Move region without changing length |
|
|
Play / Pause |
||
|
|
Play from start |
||
|
|
Stop |
||
|
|
Mute track |
||
|
|
Mute track and remove other tracks from mute group |
||
|
|
Solo track |
||
|
|
Solo track and remove other tracks from solo group |
||
|
|
Change audio track volume or video track compositing level (when focus is on track list) |
||
|
|
Change audio track panning or video track fade-to-color setting (when focus is on track list) |
||
|
|
Change track focus |
||
|
or
|
|
Zoom in / out |
|||
|
|
Zoom vertically |
||
|
|
Zoom horizontally |
||
|
|
Move the cursor in small increments |
||
|
|
Trim the selected event edge one pixel (if you're in edge-trimming mode) |
||
|
|
Adjust scrub rate during playback |
||
|
|
Move the cursor by frames |
||
|
|
Trim the selected event edge one frame (if you're in edge trimming mode) |
||
|
|
Adjust scrub rate during playback |
||
| + |
Auto-scroll |
||
|
(first, hover over the handle) Move fader / slider. In plug-in windows, click the control first to give it focus |
|||
|
|
(first, hover over the handle) Move fader / slider in fine increments |
||
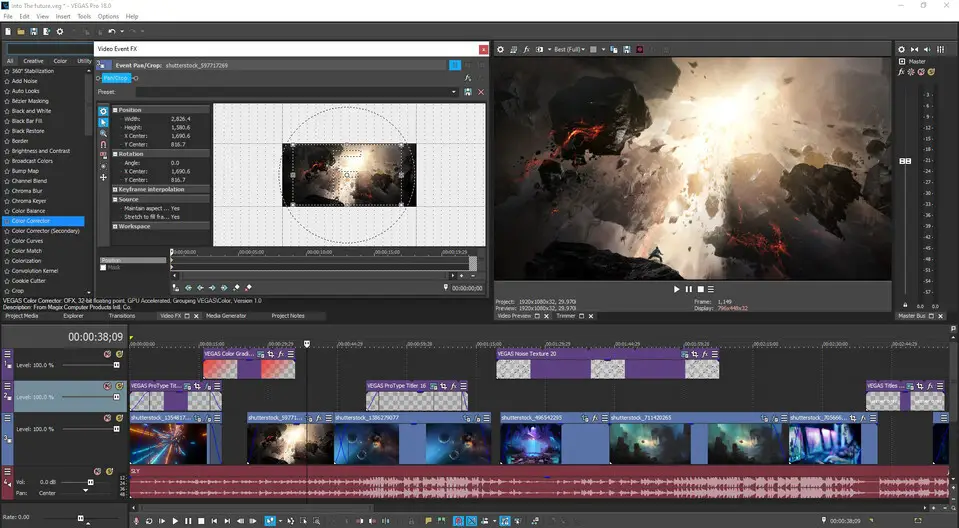
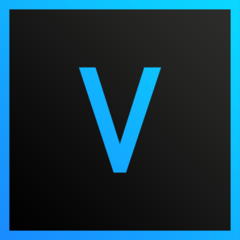
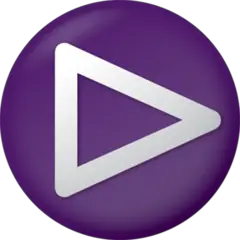

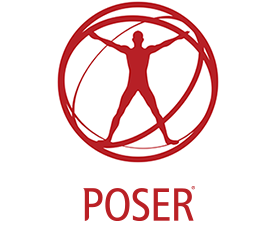


What is your favorite Vegas Pro 18 hotkey? Do you have any useful tips for it? Let other users know below.
1058833 168
477900 7
397319 366
329794 6
281615 5
261621 31
2 hours ago
3 days ago Updated!
3 days ago Updated!
4 days ago
6 days ago
7 days ago
Latest articles
How to delete a stubborn folder ending with space
When did WASD keys become standard?
How I solved Windows not shutting down problem
How to delete YouTube Shorts on desktop
I tried Google Play Games Beta