|
|
Create new project |
||
|
|
Create new project and bypass the Project Properties dialog |
||
|
|
Exit |
||
|
|
Close the current project |
||
|
|
Open an existing project |
||
|
|
Project properties |
||
|
|
Save project |
||
|
|
Save project as |
||
|
|
Save version (incremental save) |
Advertisement
|
|
Set focus to timeline |
||
|
|
Show Explorer window |
||
|
|
Show Trimmer window |
||
|
|
Show Master Bus window |
||
|
|
Show Video Preview window |
||
|
|
Show Project Media window |
||
|
|
Show Project Notes window |
||
|
|
Show Transitions window |
||
|
|
Show Video FX window |
||
|
|
Show Media Generators window |
||
|
|
Show Plug-in Manager window |
||
|
|
Show Video Scopes window |
||
|
|
Show Surround Panner window |
||
|
|
Show Edit Details window |
||
|
|
Show Mixing Console window |
||
|
|
Show Device Explorer window |
||
|
|
Show Loudness Meters window |
||
|
|
Show Dashboard |
||
|
|
Open Color Grading mode |
||
|
|
Open Motion Tracking mode |
||
|
|
Show / Hide audio bus tracks |
||
|
|
Show / Hide video bus tracks |
||
|
|
Show / Hide event media markers |
||
|
|
Show / Hide active take information |
||
|
Note: Stretched audio events will display a percentage in the lower-right corner of the event to indicate the stretched playback rate. If the media has a known tempo, the effective playback tempo (after stretching) is listed in parentheses after the stretch amount.
|
|||
|
|
Show / Hide waveforms on events in the timeline |
||
|
|
Show / Hide event buttons |
||
|
|
Toggle Event headers |
||
|
|
Show / Hide event fade lengths between selected and non-selected events |
||
|
|
Toggle the display of the frame under the cursor or display splitscreen previews when you perform one of following edits: |
||
|
Event slip, event slip-trim, event slide, or crossfade/transition slide. For example, when you drag the edge of a video event with this command selected, the Video Preview window will update to draw the last frame in the event as you drag. When the command is not selected, a static frame is displayed.
|
|||
|
|
Show / Hide envelopes |
||
|
|
Show next window |
||
|
or
|
|||
|
|
Show previous window |
||
|
or
|
|||
|
|
Recall window layout |
||
|
|
Save window layout |
||
|
|
Load default window layout |
||
|
|
Load Vegas 14 default layout |
||
|
|
Load audio mixing window layout |
||
|
|
Load color correction window layout |
||
|
|
When both are visible, toggle focus between track list and timeline (and bus track list and timeline if bus tracks are visible) |
||
|
|
Switch focus to previous / next track or bus track |
||
|
|
Zoom in / out horizontally in small increments (if timeline has focus) |
||
|
|
Zoom in / out horizontally in large increments or zoom to selection (if one exists) |
||
|
|
Zoom in time until each video thumbnail represents one frame |
||
|
|
Decrease height of all tracks or bus tracks (depending on the focus) |
||
|
|
Increase height of all tracks or bus tracks (depending on the focus) |
||
Advertisement |
|||
|
|
Minimize / restore track height |
||
|
When restoring track height, tracks that you previously minimized are not restored. These tracks can be restored by clicking the Restore Track Height button on the track header.
|
|||
|
|
Set track heights to default height |
||
|
|
Minimize / restore the window docking area |
||
|
or
|
|||
|
|
Maximize / restore the timeline vertically and horizontally (window docking area and track list will be hidden) |
||
|
or
|
|||
|
|
Zoom waveforms in / out vertically (audio only) |
||
|
|
Center view around cursor |
||
|
|
Go to |
||
|
|
Set end of time selection |
||
|
|
Go to beginning of time selection or viewable area (if no time selection) |
||
|
|
Go to end of time selection or viewable area (if no time selection) |
||
|
|
Go to beginning of project |
||
|
or
|
|||
|
|
Go to end of project |
||
|
|
Select loop region |
||
|
|
Restore previous five time selections |
||
|
|
Move left by grid marks |
||
|
|
Move right by grid marks |
||
|
|
Move left / right one pixel (when Quantize to Frames is turned off) |
||
|
|
Move to previous / next marker |
||
|
|
Move one frame left / right |
||
|
|
Move left / right to event edit points (including fade edges) |
||
|
|
Move left / right (when not in edge-trimming mode or during playback) |
||
|
or
|
|||
|
|
Move edit cursor to playback cursor position during playback |
||
|
|
Move cursor to corresponding marker or select corresponding region |
||
|
|
Move to previous CD track |
||
|
|
Move to next CD track |
||
|
|
Move to previous CD index or region |
||
|
|
Move to next CD index or region |
||
|
|
Set in point |
||
|
|
Set out point |
||
|
|
(drag with mouse) Create time selection while dragging on an event |
|
|
Cut selection |
||
|
or
|
|||
|
|
Copy selection |
||
|
or
|
|||
|
|
Paste from clipboard |
||
|
or
|
|||
|
|
Paste insert |
||
|
|
Paste repeat |
||
|
|
Delete selection |
||
|
|
Trim event to selection |
||
|
|
Render to new track |
||
|
|
Create nested timeline |
||
|
|
Open nested timeline |
||
|
|
Open parent timeline |
||
|
|
Undo |
||
|
or
|
|||
|
|
Redo |
||
|
or
|
|||
|
|
Rebuild audio peaks |
||
|
|
Switch to normal editing tool |
||
|
|
Switch to next editing tool |
||
|
|
Switch to previous editing tool |
||
|
|
Enable multicamera editing |
|
|
(click events) Range select |
||
|
|
(click individual events) Multiple select |
||
|
|
Select all |
||
|
|
Unselect all |
||
|
|
Cut selection |
||
|
|
Copy selection |
||
|
or
|
|||
|
or
|
|||
|
|
Paste from clipboard |
||
|
or
|
|||
|
|
Paste insert |
||
|
|
Paste repeat |
||
|
|
Delete selection |
||
|
|
Split events at cursor |
||
|
|
Smart Split selected event |
||
|
|
Rename selected event |
||
|
|
Trim / Crop selected events |
||
|
|
Move cursor to edge of previous selected events |
||
|
|
Trim the start of the selected event to the cursor position |
||
|
|
Time select previous selected event |
||
|
|
Move cursor to edge of next selected event |
||
|
|
Trim the end of the selected event to the cursor position |
||
|
|
Time select next selected event |
||
|
|
Move selected events one frame left |
||
|
|
Move selected events one frame right |
||
|
|
Move selected events one pixel left |
||
|
|
Move selected events one pixel right |
||
|
|
Enter edge-trimming mode and select event start; move to previous event edge |
||
|
or
|
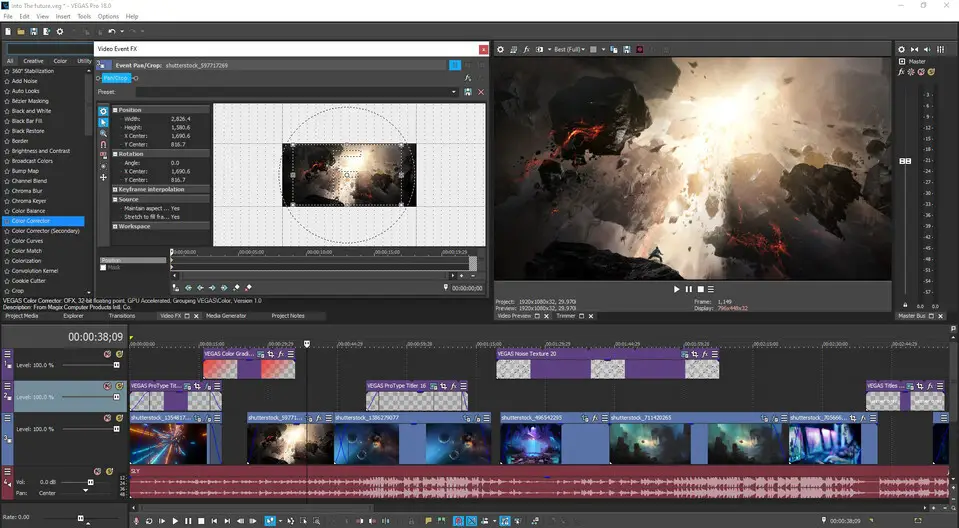
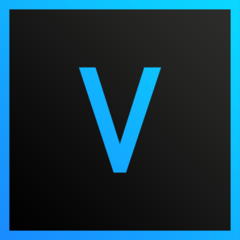

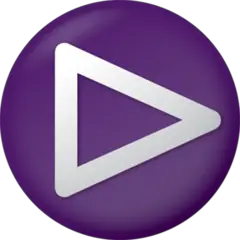
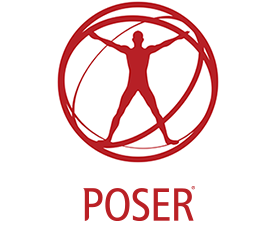

What is your favorite Vegas Pro 18 hotkey? Do you have any useful tips for it? Let other users know below.
1109400 169
499338 8
411810 373
368063 6
308188 5
278653 38
5 hours ago
6 hours ago Updated!
Yesterday Updated!
Yesterday Updated!
Yesterday
2 days ago
Latest articles
Why I use Volume2, and why you would too
<div> has meaning to browsers
How to Turn Write Protection On or Off for a USB Flash Drive
What is a modifier key?
Sync time on Windows startup