|
|
Open in new tab (and focus it). |
||
|
|
Open in this tab (even if it is locked). |
||
|
Open in new tab (equivalent to Shift + Click). Needs "Middle-click opens folder in new tab" enabled. |
|||
|
|
Open Selected List Item(s), using the clicked application. |
||
|
|
Show a Catalog item's location in the Tree, without selecting the tree folder nor displaying its contents in the file list. |
||
| + |
Move dragged item to new position. |
||
|
|
Copy dragged item to new position. |
||
|
|
Increase/Decrease row height (line spacing). |
||
|
Left-most 8 pixels: select item but do not trigger action. |
|||
|
List
|
|||
|
On the line numbers column header ("#"), or on the area to the right of all column headers: Autosize Columns Now. |
|||
|
|
On the white space: scroll focused item into view. |
||
|
On the line numbers column header ("#"): pops the Sort By menu. |
|||
|
On the column headers: pops the Show Columns context menu. |
|||
|
|
While selecting a view: Apply the view to all tabs. |
||
|
Open a folder in a new tab (equivalent to Shift + double click). Needs "Middle-click opens folder in new tab" enabled. |
|||
|
|
Scroll horizontally (if possible). |
||
|
|
Increase/Decrease row height (line spacing). |
||
|
|
On a folder: browse the folder in the inactive pane. |
||
|
|
a file in Search Results: the containing folder is opened in the inactive pane and the file is selected. |
||
|
|
the white space: Scroll to Top. |
||
|
Toolbar
|
|||
|
|
Button captions font size. |
||
|
|
Toolbar zoom. |
||
|
Breadcrumb Bars
|
|||
|
|
Increase/Decrease bar height. |
||
|
List showing thumbnails
|
|||
|
(click on thumb) Mouse Down Blow Up, while mouse button is down. Note: hold the mouse down longer than 150ms. Quick clicks will simply select the item. |
|||
|
(click on thumb) Mouse Down Blow Up, stay up until you hit any key or click it again. |
|||
|
Drag & Drop
|
|||
|
|
Force copying dragged objects. |
||
|
|
Force moving dragged objects. |
||
|
Tabs
|
|||
|
(use mouse wheel over Tab heads) Scroll through the tabs |
|||
|
Close tab (background tabs are shortly selected, then closed). |
|||
|
Close tab (background tabs are closed without selecting them first). |
|||
|
Tabbed Info Panel
|
|||
|
(click on splitter) Toggle Info Panel min/max size. |
|||
|
|
Select Tab 1, 2 etc. |
||
|
Find Files Tab
|
|||
|
|
(click Tab heads) Toggle search filter On/Off |
||
|
Copying Information to Clipboard
|
|||
|
As rule of thumb, any text or icon you see anywhere on the info panel or the status bar can be copied to the clipboard by double-clicking it. Some special cases are extensions to this rule:
|
|||
|
Double clicking on the Objects-section on the status bar (the left-most section) copies summary information on the current folder, e.g.:
|
|||
|
D:\Download\, 145 object(s), Total: 13.29MB (13,935,798 bytes)
|
|||
|
Double clicking on a Key label on the Properties and Version tabs copies the key and the value. e.g.:
|
|||
|
Created: Wednesday, January 12, 2000 20:57:21
|
|||
|
Double clicking on a Value label on the Properties and Version tabs copies just the value. e.g.:
|
|||
|
Wednesday, January 12, 2000 20:57:21
|
|||
Advertisement
Mouse actions directly on the preview image |
|||
|
Mouse Down Blow Up: Popup image in original size (aligned to the bottom-left). If image is larger than the main window move the mouse while holding it down to scroll the image in any direction (or enable "Shrink to fit" in Configuration | Preview). |
|||
|
|
Toggle zoom/original size. |
||
|
Pops up the image preview context menu. |
|||
Mouse actions directly on the progress bar |
|||
|
Go to mouse position. |
|||
|
Start/Pause playing. |
|||
|
|
Go to beginning. |
||
Advertisement |
|||
|
|
Go to beginning and stop. |
||
|
|
Set start of sub loop. |
||
|
|
Set end of sub loop. |
||
|
|
Reset sub loop. |
||
|
Show context menu. |
|||
|
|
Pan a cropped image. |
||
| or + | |||
|
Close preview. |
|||
|
Previous Image. |
|||
|
Next Image. |
|||
|
|
Zoom In. |
||
|
|
Zoom Out. |
||
|
|
Fine Zoom In. |
||
|
|
Fine Zoom Out. |
||
|
Source: Xyplorer help file
|
|||
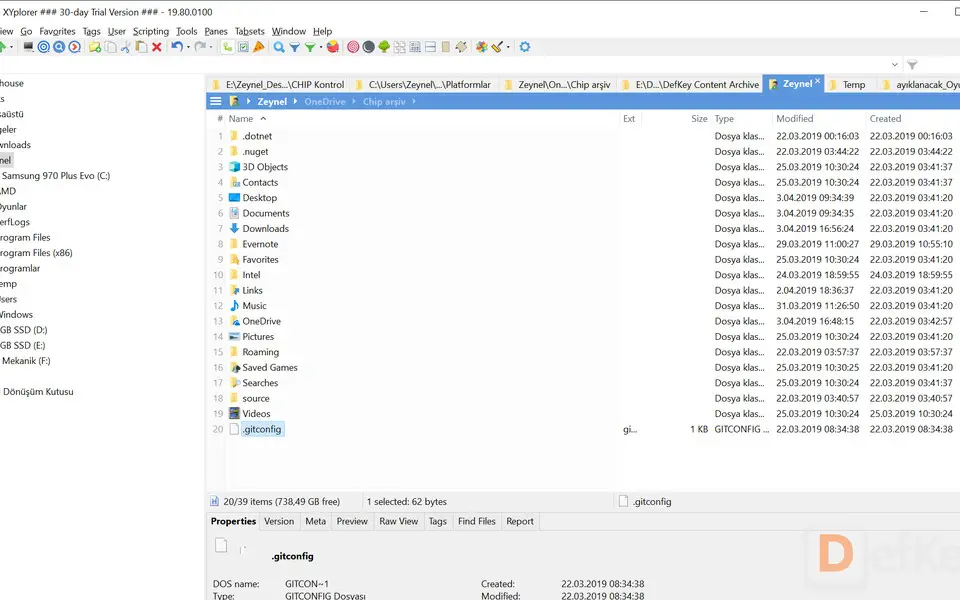

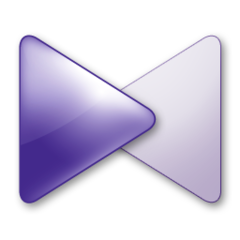




What is your favorite Xyplorer hotkey? Do you have any useful tips for it? Let other users know below.
1059977 168
478439 7
397756 367
330648 6
282232 5
261981 31
2 days ago
3 days ago
4 days ago
5 days ago
8 days ago Updated!
8 days ago Updated!
Latest articles
How to delete a stubborn folder ending with space
When did WASD keys become standard?
How I solved Windows not shutting down problem
How to delete YouTube Shorts on desktop
I tried Google Play Games Beta