|
|
Open Selected Item(s) |
||
|
|
Open with... |
||
|
|
Open Focused Item |
||
|
|
Open... |
||
|
|
Copy Here with Increment |
||
|
|
Copy Here with Current Date |
||
|
|
Copy Here with Last Modified Date |
||
|
|
Copy Here As... |
||
|
|
Copy Here to New Subfolder... |
||
|
|
Move Here to New Subfolder... |
||
|
|
Delete |
||
|
|
Delete (No Recycle Bin) |
||
|
|
Delete (Skip Locked) |
||
|
|
Rename |
||
|
|
Batch Rename |
||
|
|
Properties |
||
|
|
Quick File View |
||
|
|
Floating Preview |
||
|
|
Exit without Saving |
||
|
|
Exit |
||
|
|
Copy Item Path/Name: Copy name(s) with path to clipboard (of all selected items in List) |
||
|
|
Copy Item Name: Copy name(s) (w/o path) to clipboard (of all selected items in List) |
Advertisement
|
|
Undo |
||
|
|
Redo |
||
|
|
Action Log |
||
|
|
Cut |
||
|
|
Copy |
||
|
|
Paste |
||
|
|
Paste Here to New Subfolder... |
||
|
|
Move To... |
||
|
|
Copy To... |
||
|
|
Backup To... |
||
|
|
New Path... |
||
|
|
Select All: Select all items currently listed |
||
|
|
Deselect All: deselect all items currently listed |
||
|
|
Invert Selection |
||
|
|
Selection Filter... |
||
|
|
Select By Selected Type(s) |
||
|
|
Select Items... |
||
|
|
Select All Files |
||
|
|
Find Files: open find files tab if not visible anyway |
||
|
|
Find Now |
||
|
|
Quick Search |
||
|
|
Toggle Quick Search |
||
|
|
Repeat Last Quick Search |
||
|
|
Show All Items In Branch |
||
|
|
Create New Folder |
||
|
|
Create new Text File |
|
|
Refresh |
||
|
|
Auto-Refresh |
||
|
|
Suspend Auto-Refresh |
||
|
|
Refresh Tree |
||
|
|
Refresh Current Folder |
||
|
|
Reset Tree: rebuilds the whole folder tree and then carries you back to the location where you were before, while closing all other open branches |
||
|
|
Refresh List: update the current list data, but keep any selections and scroll position. |
||
|
|
Reset List: update the data, scroll back to top, set focus to the first item (if any), unselect any selections. |
||
|
|
Calculate Folder Sizes: refresh current file list with folder sizes shown. |
||
Advertisement |
|||
|
|
Show/Hide hidden files and folders |
||
|
|
New Tab |
||
|
|
Go Home |
||
|
|
Lock Location |
||
|
|
Close Tab |
||
|
or
|
|||
|
|
Close All Other Unlocked Tabs |
||
|
|
Set Visual Filter... |
||
|
|
Filter by Selection(s) |
||
|
|
Filter by Selected Extension(s) |
||
|
|
Filter Out Selected Extension(s) |
||
|
|
Autosize Columns Now |
||
|
|
Grow Name Column |
||
|
|
Shrink Name Column |
||
|
|
Sort by Random Order |
||
|
|
Previous Location: jump to the previous tab/mode/location (useful to zap back and fore between two locations) |
||
|
|
Go to Previous Item in List: jump to the previously focused and selected item in the current file list. |
||
|
|
Go to Last Target |
||
|
|
Up |
||
|
|
Down |
||
|
|
Breadcrumb... |
||
|
|
Back |
||
|
|
Forward |
||
|
|
Hotlist... |
||
|
|
Tab List... |
||
|
|
Go to...: enter/paste a location to jump to |
||
|
|
Go to from Here...: enter/paste a location to jump to (preset to current path) |
||
|
|
Go to Line...: enter/paste a line number to jump to |
||
|
|
Go to Application Folder |
|
|
Toggle Favorite Folder: toggle favorite status of current folder |
||
|
|
Toggle Highlighted Folder: toggle highlighted status of current folder |
||
|
|
Toggle Boxed Branch: toggle boxed branch status of current folder |
|
|
Configuration: show configuration window |
||
|
|
Customize Keyboard Shortcuts |
||
|
|
Customize Toolbar |
||
|
|
Customize File Icons |
||
|
|
Toggle Age (date display format) |
|
|
Dual Pane |
||
|
|
Horizontal Panes |
||
|
|
Toggle Active Pane |
||
|
|
Move to Other Pane |
||
|
|
Copy to Other Pane |
||
|
|
Backup to Other Pane |
|
|
Show Address Bar |
||
|
|
Show Toolbar |
||
|
|
Show Navigation Panels |
||
|
|
Show Tree |
||
|
|
Show Catalog |
||
|
|
Show Info Panel: Toggle the Info Panel's visibility |
|
|
Contents and Index: Display the XYplorer help file |
|
Tree
|
|||
|
|
Select the next visible folder whose name starts with that letter or number |
||
|
|
Collapse selected node |
||
|
|
Expand selected node |
||
|
|
Fully collapse selected node |
||
|
|
Fully expand selected node |
||
|
|
Fully collapse drive |
||
|
|
Optimize tree |
||
|
|
Toggle collapse/expand |
||
|
|
Browse to parent folder |
||
|
|
All common navigation keys just like Explorer |
||
|
|
Show Properties dialog of the focused item |
||
|
|
Jump to the top folder (Drive, \\Server, Desktop, MyDocuments) of the current folder |
||
|
|
Move the focused item into view |
||
|
|
Open Command Prompt Here |
||
|
|
32-bit or 64-bit Context Menu (depends on setting in Configuration | Shell Integration) |
||
|
|
32-bit Context Menu |
||
|
|
64-bit Context Menu |
||
|
List
|
|||
|
|
Select the next file whose name starts with that letter or number |
||
|
|
Browse to parent folder |
||
|
|
Delete all currently selected files (Recycle Bin) |
||
|
|
Delete all currently selected files (NO Recycle Bin) |
||
|
|
(find results only) Jump to currently focused file in its folder |
||
|
|
Show Properties dialog of the focused item (AltGr + Return to avoid beep sound) |
||
|
|
Autosize Columns Now |
||
|
|
Abort calculating folder sizes or a running search |
||
|
|
Move the focused item into view |
||
|
|
32-bit or 64-bit Context Menu (depends on setting in Configuration | Shell Integration) |
||
|
|
32-bit Context Menu |
||
|
|
64-bit Context Menu |
||
|
|
If Scroll Lock is ON then the Up and Down arrow keys scroll the list keeping the current item (the focused and selected item) in the same screen position. |
||
|
To enable this feature you need to tweak the XYplorer.ini file. Set the MindScrollLock key to 1:
|
|||
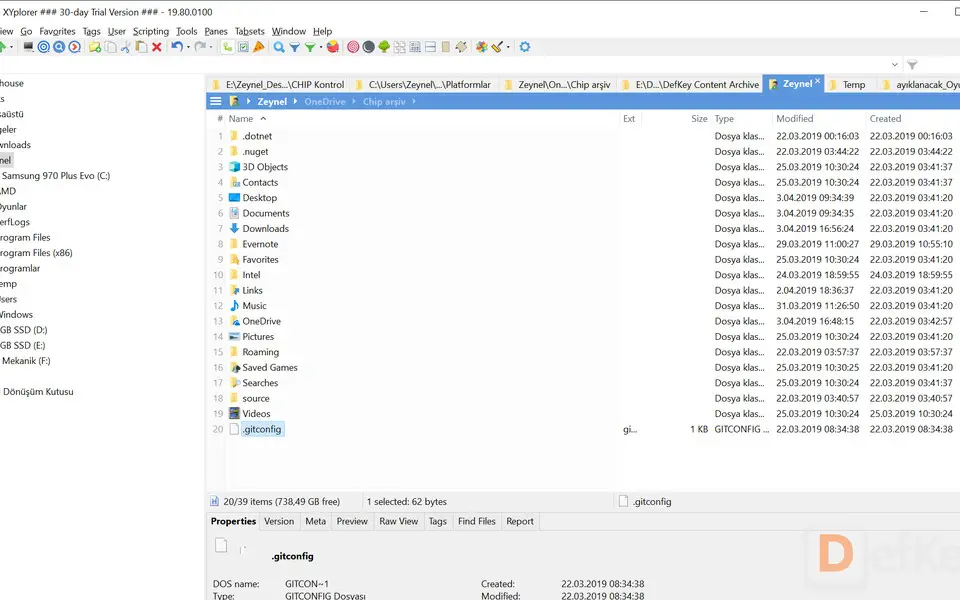



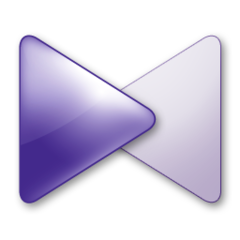

What is your favorite Xyplorer hotkey? Do you have any useful tips for it? Let other users know below.
1108032 169
498772 8
411518 373
366987 6
307454 5
277921 38
48 minutes ago
18 hours ago
24 hours ago
Yesterday Updated!
2 days ago
2 days ago
Latest articles
<div> has meaning to browsers
How to Turn Write Protection On or Off for a USB Flash Drive
What is a modifier key?
Sync time on Windows startup
Fix Windows Apps not connecting to internet