|
|
Quick Edit |
||
|
|
Quick Doc |
||
|
|
Open / Add line above |
||
|
|
Show Parameter Hint |
||
|
|
Multi-cursor column / Rectangular selection |
||
|
|
Multi-cursor discontinuous selection |
||
|
|
Show code hints |
||
|
|
Select Child |
||
|
|
Go to Line |
||
|
|
Select Parent Tag |
||
|
|
Collapse Selection |
||
|
|
Collapse Outside Selection |
||
|
|
Expand Selection |
||
|
|
Collapse Full Tag |
||
|
|
Collapse Outside Full Tag |
||
|
|
Expand All |
||
|
|
Indent Code |
||
|
|
Outdent Code |
||
|
|
Balance Braces |
||
|
|
Code Navigator |
||
|
|
Delete word left |
||
|
|
Delete word right |
||
|
|
Select line up |
||
|
|
Select line down |
||
|
|
Character select left |
||
|
|
Character select right |
||
|
|
Select to page up |
||
|
|
Select to page down |
||
|
|
Move word left |
||
|
|
Move word right |
||
|
|
Move to start of current line |
||
|
|
Move to end of current line |
||
|
|
Toggle line comment |
||
|
|
Toggle block comment (for PHP and JS files) |
||
|
|
Duplicate line selection |
||
|
|
Delete line (s) |
||
|
|
Jump to definition (JS files) |
||
|
|
Select word right |
||
|
|
Select word left |
||
|
|
Move to top of file |
||
|
|
Move to end of file |
||
|
|
Select to start of file |
||
|
|
Select to end of file |
||
|
|
Go to Source Code |
||
|
|
Full Screen |
||
|
|
Close Window |
||
|
|
Quit Application |
||
|
|
Quick Tag Editor |
||
|
|
Go to Next Word |
||
|
|
Go to Previous Word |
||
|
|
Go to Previous Paragraph (Design View) |
||
|
|
Go to Next Paragraph (Design View) |
||
|
|
Select Until Next Word |
||
|
|
Select from Previous Word |
||
|
|
Select from Previous Paragraph |
||
|
|
Select Until Next Paragraph |
||
|
|
Move to next property pane |
||
|
|
Move to previous property pane |
||
|
|
New in same window |
||
Advertisement |
|||
|
|
Exit Paragraph |
||
|
|
Next Document |
||
|
|
Previous Document |
||
|
|
Surround with # |
||
Advertisement
|
|
Rename |
||
|
|
Extract to Variable |
||
|
|
Extract to Function |
|
|
New File |
||
|
|
New Folder |
|
|
Find in Current Document |
||
|
|
Find and Replace in Files |
||
|
|
Replace in Current Document |
||
|
|
Find Next |
||
|
|
Find Previous |
||
|
|
Find All and Select |
||
|
|
Add Next Match to Selection |
||
|
|
Skip and Add Next Match to Selection |
|
|
Insert Image |
||
|
|
Insert HTML5 Video |
||
|
|
Insert Animated Composition |
||
|
|
Insert Flash SWF |
||
|
|
Insert Line Break |
||
|
|
Non-breaking space (& nbsp) |
|
|
Compile CSS Preprocessors |
||
|
|
Add CSS selector or property which ever panel is in focus |
||
|
|
Add CSS selector |
||
|
|
Add CSS property |
|
|
Show Guides |
||
|
|
Lock Guides |
||
|
|
Snap to Guides |
||
|
|
Guides Snap to Elements |
||
|
|
Show Grid |
||
|
|
Snap to Grid |
||
|
|
Show Rulers |
|
|
Real-time Preview in Primary Browser |
||
|
|
Preview in Secondary Browser |
|
|
Freeze JavaScript (Live View) |
||
|
|
Hide Live View Displays |
||
|
|
Switch Views |
||
|
|
Inspect (Live View) |
||
|
|
Hide all visual aids (Design View) |
||
|
|
Toggle between Design and Live View |
|
|
Preferences |
||
|
|
Show Panels |
||
|
|
Behaviors |
||
|
|
Code Inspector |
||
|
|
CSS Designer |
||
|
|
DOM |
||
|
|
Files |
||
|
|
Insert |
||
|
|
Properties |
||
|
|
Output |
||
|
|
Search |
||
|
|
Dreamweaver Online Help |
|
|
Indent |
||
|
|
Outdent |
||
|
|
Bold |
||
|
|
Italic |
||
|
|
Spell Check |
||
|
|
Remove Link |
|
|
Zoom in (Design and Live View) |
||
|
|
Zoom Out (Design and Live View) |
||
|
|
100% |
||
|
|
50% |
||
|
|
200% |
||
|
|
300% |
||
|
|
Fit Selection |
||
|
|
Fit All |
||
|
|
Fit Width |
||
|
|
Increase Font Size |
||
|
|
Decrease Font Size |
||
|
|
Restore Font Size |
|
|
Insert Table |
||
|
|
Merge Cells |
||
|
|
Split Cell |
||
|
|
Insert Row |
||
|
|
Insert Column |
||
|
|
Delete Row |
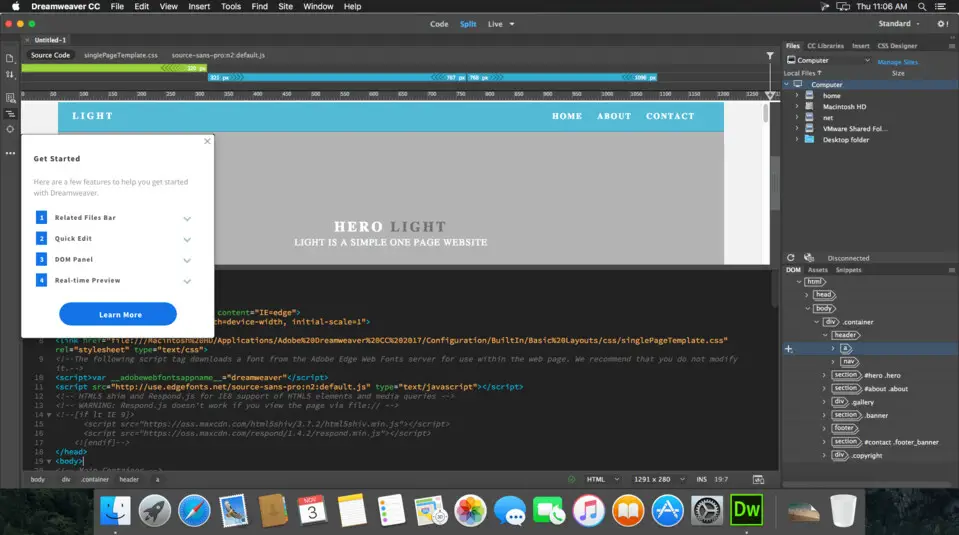


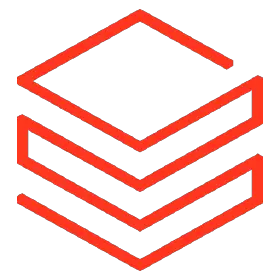
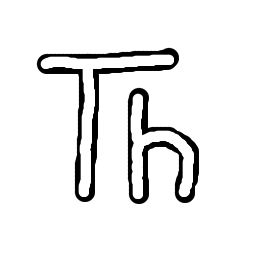

What is your favorite Adobe Dreamweaver 20.2 (macOS) hotkey? Do you have any useful tips for it? Let other users know below.
1108668 169
499007 8
411655 373
367529 6
307784 5
278296 38
12 hours ago Updated!
19 hours ago Updated!
19 hours ago
19 hours ago
2 days ago
3 days ago
Latest articles
Why I use Volume2, and why you would too
<div> has meaning to browsers
How to Turn Write Protection On or Off for a USB Flash Drive
What is a modifier key?
Sync time on Windows startup