|
|
Start a New network |
||
|
|
Open an existing network |
||
|
|
Open Samples |
||
|
|
Save the current network |
||
|
|
Save the current network to a different name and/or directory (Save As) |
||
|
|
Print the current network |
||
|
|
Copy the selected items |
||
|
|
Paste the selected items |
||
|
|
Undo the previous action |
||
|
|
Redo the previous action |
||
|
|
Exit Packet Tracer |
||
|
|
View Preferences |
||
|
|
Open the User Profile dialog |
||
|
|
Open the Algorithm Settings dialog |
||
|
|
Zoom In to the workspace |
||
|
|
Reset the zoom of the workspace |
||
|
|
Zoom Out of the workspace |
||
|
|
Open/Close Main Toolbar |
||
|
|
Open/Close Right Toolbar |
||
|
|
Open/Close Bottom Toolbar |
||
|
|
Run the Activity Wizard |
||
|
|
Multiuser Extensions > Listen |
||
|
|
Multiuser Extensions > Port Visibility |
||
|
|
Multiuser Extensions > Options |
||
|
|
Multiuser Extensions > Save Offline Copy As |
||
|
|
IPC > Config Apps |
||
|
|
IPC > Show Active Apps |
||
|
|
IPC > Options |
||
|
|
IPC > Log |
||
|
|
Open the Help Files |
||
|
|
Open the Tutorials |
||
|
|
Open the About page |
||
|
|
Switch to Logical Workspace |
||
|
|
Switch to Physical Workspace |
||
|
|
Switch to Realtime Mode |
||
|
|
Switch to Simulation Mode |
||
|
|
Logical Workspace > click [Root] button |
||
|
|
Logical Workspace > click New Cluster button |
||
|
|
Logical Workspace > click Move Object button |
||
|
|
Logical Workspace > click Set Tiled Background button |
||
|
|
Logical Workspace > click Viewport button |
||
|
|
Physical Workspace > Open Navigation Panel |
||
|
|
Physical Workspace > Create New City |
||
|
|
Physical Workspace > Create New Building |
||
|
|
Physical Workspace > Create New Closet |
||
|
|
Physical Workspace > Show Grid |
||
|
|
Physical Workspace > Open Working Closet |
||
|
|
Click the Power Cycle Devices button |
||
|
|
Click the Fast Forward Time button |
||
|
|
Simulation mode > Back |
||
|
|
Simulation mode > AutoCapture/Play |
||
|
|
Simulation mode > Capture/Forward |
||
|
|
Simulation mode > Show Event List |
||
|
|
Show Router devices in the Device Specific Box |
||
|
|
Show Switch devices in the Device Specific Box |
||
|
|
Show Hub devices in the Device Specific Box |
||
|
|
Show Wireless devices in the Device Specific Box |
||
|
|
Show Connection types in the Device Specific Box |
||
|
|
Show End Devices in the Device Specific Box |
||
Advertisement |
|||
|
|
Show WAN Emulation devices in the Device Specific Box |
||
|
|
Show Custom Made Devices in the Device Specific Box |
||
|
|
Show Multiuser Connection in the Device Specific Box |
||
|
|
Add the ith device in the Device Specific Box to the Workspace |
||
|
|
View rubber band rectangle to select |
||
|
|
Move rubber band rectangle upwards |
||
|
|
Move rubber band rectangle downwards |
||
|
|
Move rubber band rectangle right |
||
|
|
Move rubber band rectangle left |
||
|
|
Select device |
||
|
|
Show Device Dialog for selected device |
||
|
|
Move selected devices upwards |
||
|
|
Move selected devices downwards |
||
|
|
Move selected devices right |
||
|
|
Move selected devices left |
||
|
|
Open Scenario Description |
||
|
|
New Scenario |
||
|
|
Delete Scenario |
||
|
|
Toggle PDU List Window |
||
|
|
Copy text in CLI console/Cmd Prompt |
||
|
|
Paste text in CLI console/Cmd Prompt |
||
|
|
Choose the Move Layout tool |
||
|
|
Choose the Place Note tool |
||
|
|
Choose the Delete tool. If you have selected multiple objects, pressing Delete will delete them |
||
|
|
Choose the Inspect tool |
||
|
|
Choose the Resize tool |
||
|
|
Click the Add Simple PDU button |
||
|
|
Click the Add Complex PDU button |
||
|
|
Choose Cancel in confirmation dialogues |
||
|
|
Choose No in confirmation dialogues |
||
|
|
Choose Yes in confirmation dialogues |
||
|
|
New Text Editor File (Valid in PC Desktop and Server Desktop) |
||
|
|
Open an existing Text Editor File (Valid in PC Desktop and Server Desktop) |
||
|
|
Save the current Text Editor File (Valid in PC Desktop and Server Desktop) |
||
|
|
Exit Text Editor (Valid in PC Desktop and Server Desktop) |
||
|
|
Send Email from email client in PC |
||
|
Sources: stdocu.com, keystrick.blogspot.com
|
|||
Cisco Packet Tracer keyboard shortcuts
Cisco Packet Tracer
Advertisement
Program information
Program name:
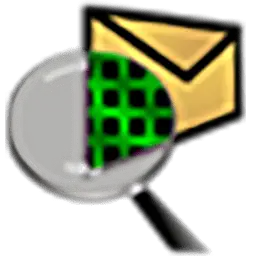
Cisco Packet Tracer provides a network simulation to practice simple and complex networks. It aims to help students understand the principles of networking while developing Cisco-specific skills.
Web page: netacad.com/courses/packet-tra...
How easy to press shortcuts: 84%
More information >>Similar programs
Tools
Cisco Packet Tracer:Learn: Jump to a random shortcut
Hardest shortcut of Cisco Packet Tr...
Other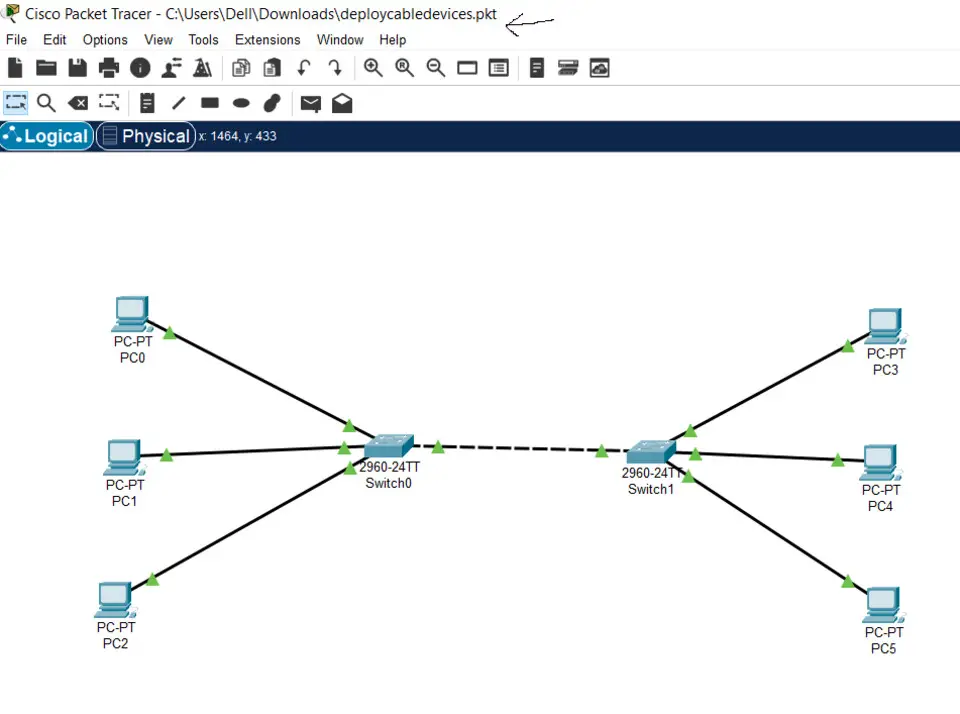
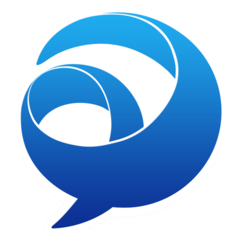

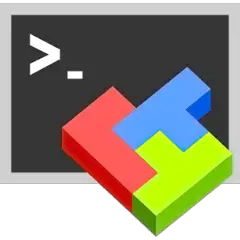

What is your favorite Cisco Packet Tracer hotkey? Do you have any useful tips for it? Let other users know below.
1104982 169
497575 8
410897 372
364747 6
306151 5
276541 38
11 hours ago
18 hours ago
19 hours ago
Yesterday
Yesterday Updated!
1 days ago Updated!
Latest articles
What is a modifier key?
Sync time on Windows startup
Fix Windows Apps not connecting to internet
Create a YouTube link on home screen
How to fix Deezer desktop app once and for all?