|
|
Load last preset |
||
|
|
Load preset by index: 1st, 2nd and so on |
||
|
|
File name: show submenu with plugin fields |
||
|
|
Extension: show submenu with plugin fields |
||
|
|
File name: show menu with placeholders |
||
|
|
Extension: show menu with placeholders |
||
|
|
File name: show the submenu of placeholders "Name" |
||
|
|
Extension: show the submenu of placeholders "Name" |
||
|
|
File name: show the submenu of placeholders "Extension" |
||
|
|
Extension: show the submenu of placeholders "Extension" |
||
|
|
File name: show the submenu of placeholders "Date" |
||
|
|
Extension: show the submenu of placeholders "Date" |
||
|
|
File name: show the submenu of placeholders "Time" |
||
|
|
Extension: show the submenu of placeholders "Time" |
||
|
|
File name: show the submenu of placeholders "Counter" |
||
|
|
Extension: show the submenu of placeholders "Counter" |
||
|
|
Sort presets |
||
|
|
Delete preset |
||
|
|
Show menu "Editor" |
||
|
|
Reset all (return default state) |
||
|
|
Save modified preset |
||
|
|
Show preset menu |
||
|
|
Rename preset |
Advertisement
|
|
Close |
||
|
or
|
|||
|
|
Reload current file |
||
|
|
Show/hide text cursor |
||
|
|
Find text |
||
|
or
|
|||
|
or
|
|||
|
|
Find next |
||
|
|
Find previous |
||
|
|
Full Screen |
||
|
|
Select All |
||
|
|
Copy selected text to clipboard |
||
|
|
Go to the specified line (only in code view mode) |
||
|
|
|
||
|
|
Undo (only in image viewing mode) |
||
|
|
Show as text |
||
|
|
Show as bin |
||
|
|
Show as hex |
||
|
|
Show as dec |
||
|
|
Show as Book |
||
|
|
Show as graphic |
||
|
|
Show using plugin |
||
|
|
Office XML (DOCX and XLSX, ODT and ODS), text only |
||
|
|
Show in code view mode |
||
|
|
Change encoding: ANSI |
||
|
|
Change encoding: OEM |
||
Advertisement |
|||
|
|
Change encoding: UTF-16 LE |
||
|
|
Change encoding: UTF-8 |
||
|
|
Image: place in the center of the window |
||
|
|
Image: stretch image |
||
|
|
Image: stretch only large |
||
|
|
Next file in multiple files |
||
|
or
|
|||
|
|
Previous file in multiple files |
||
|
or
|
|||
|
|
Wrap/unwrap text |
||
|
|
Zoom In |
||
|
|
Zoom Out |
||
|
|
Show/hide preview |
||
|
|
Quit |
||
|
or
|
|||
|
|
Save |
||
|
or
|
|||
|
|
Find text |
||
|
or
|
|||
|
|
Find next |
||
|
|
Find previous |
||
|
|
Delete from left |
||
|
|
Delete from left by words |
||
|
|
Delete from right |
||
|
|
Move the cursor to the beginning of the line |
||
|
|
Move the cursor to the end of the line |
||
|
|
Scroll content down page by page |
||
|
|
Scroll content up page by page |
||
|
|
Toggle insert/overwrite mode |
||
|
|
Undo |
||
|
|
Redo |
||
|
|
Go to bookmark |
||
|
|
Set bookmark |
||
|
|
Scroll the content up along with moving the text cursor: the cursor will remain in the lowest visible line in the editor window |
||
|
|
Scroll the content down along with moving the text cursor: the cursor will remain in the topmost visible line in the editor window |
||
|
|
Move the cursor to the previous word |
||
|
|
Move the cursor to the next word |
||
|
|
Move the cursor to the beginning of the file |
||
|
|
Move the cursor to the end of the file |
||
|
|
Move the cursor to the lowest visible line in the editor window |
||
|
|
Move the cursor to the topmost visible line in the editor window |
||
|
|
Select left by words |
||
|
|
Select right by words |
||
|
|
Select text up to the beginning of the file |
||
|
|
Select text up to the end of the file |
||
|
|
Select text up to the lowest visible line in the editor window |
||
|
|
Select text up to the topmost visible line in the editor window |
||
|
|
Select All |
||
|
|
Copy selected text to clipboard |
||
|
|
Go to the specified line |
||
|
|
Create a new file |
||
|
|
Open file |
||
|
|
Replace text |
||
|
|
Delete from right by words |
||
|
|
Paste text from clipboard |
||
|
|
Cut selected text to clipboard |
||
|
|
Delete line |
||
|
|
Undo |
||
|
|
Redo |
||
|
|
Column selection mode |
||
|
|
Line selection mode |
||
|
|
Normal selection mode |
||
|
|
Move the cursor to matching bracket ("()", "[]" or "{}") |
||
|
|
Add an indent for a line or block of text |
||
|
|
Remove an indent for a line or block of text |
||
|
|
Delete text up to the end of the line. |
||
|
|
Copy |
||
|
|
Extend selection to the same column in the previous line |
||
|
|
Extend selection to the same column in the next line |
||
|
|
Select left |
||
|
|
Select right |
||
|
|
Select text up to the beginning of the line |
||
|
|
Select text up to the end of the line |
||
|
|
Select one page down |
||
|
|
Select one page up |
||
|
|
Delete |
||
|
|
Paste |
||
|
|
1. Insert a Tab charater. |
||
|
|
2. If Tab indents blocks is enabled and text is selected: add an indent for a line or block of text. |
||
|
|
If Tab indents blocks is enabled and text is selected: remove an indent for a line or block of text |
||
|
Inside an open document, you can paste a copy of the selected text anywhere in the document without using the clipboard: just select the text, move the mouse cursor to the desired position and press the mouse wheel.
|
|||
|
Internal editor supports multi-carets mode: mouse selection with the Alt key, Alt+Shift+click or Alt+Shift+arrows for column editing and Ctrl+Shift+click for multi-carets editing.
|
|||
|
|
Column select up |
||
|
|
Column select down |
||
|
|
Column select left |
||
|
|
Column select right |
||
|
|
Column select line start |
||
|
|
Column select line end |
||
|
|
Column select page down |
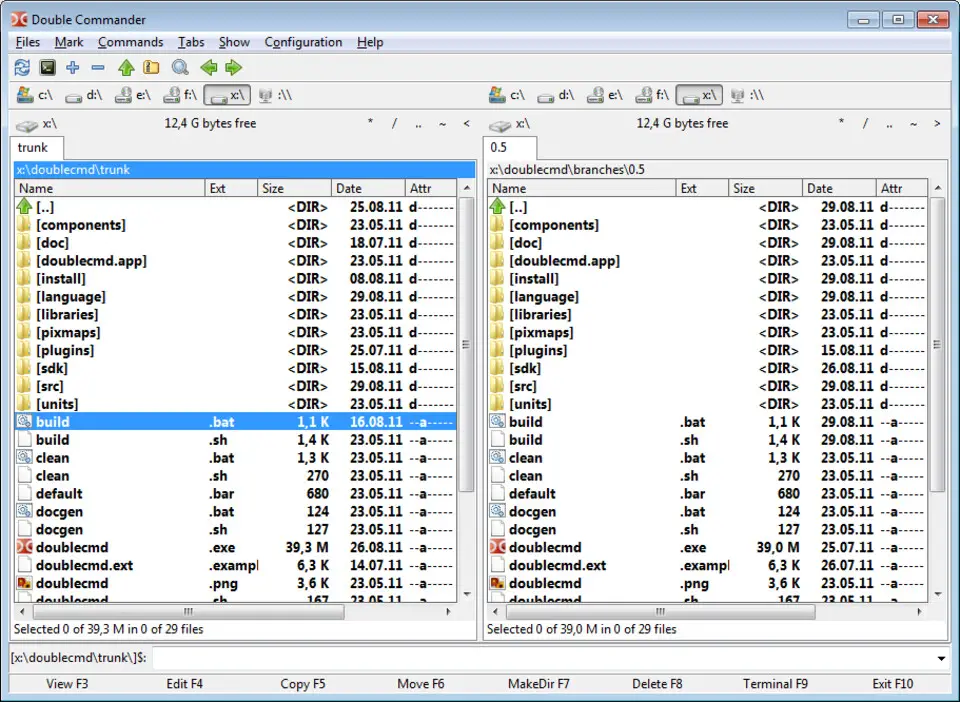
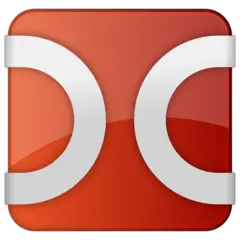



What is your favorite Double Commander 1.1.20 hotkey? Do you have any useful tips for it? Let other users know below.
1083791 169
487065 8
405243 371
346869 6
294493 5
268930 32
37 minutes ago Updated!
1 hour ago
6 hours ago
Yesterday
Yesterday
2 days ago
Latest articles
Top 5 Mechanical Keyboards of 2024
KeePass: How to store passwords on SFTP
You can now localize shortcuts!