Advertisement
Right click menu |
|||
|
There are a few more shortcuts in KrViewer. Please refer to the official documentation for more information.
|
|||
View menu |
|||
Results window |
|||
|
Locate GUI frontend
|
|||
|
The results window supports dragging items to other windows and copy to clipboard (Ctrl+C).
|
|||
|
Source: KDE
|
|||
|
or
|
|||
|
|
Left History list |
||
|
|
Right History list |
||
|
|
Select All |
||
|
|
Unselect All |
||
|
|
User Menu |
||
|
|
Left bookmarks |
||
|
|
Right bookmarks |
||
|
|
Sidebar |
||
|
|
Compare Folders |
||
|
|
Detailed View |
||
|
|
Test Archive |
||
|
|
Queue Manager |
||
|
|
Disk Usage |
||
|
|
Jump to the Root folder |
||
|
|
Toggle the List Panel between horizontal and vertical mode |
||
|
|
Create a new symlink |
||
|
|
Show/hide the embedded terminal |
||
|
|
Exclude |
||
|
|
Restore original task |
||
|
|
Copy to left |
||
|
|
Copy to right |
||
|
|
Copy current item to clipboard |
||
|
|
File → Print |
||
|
|
Shows the previous search result |
||
|
|
Duplicate a tab |
||
|
|
Split file |
||
|
|
Show/Hide hidden (dot) files |
||
|
|
Invert Selection |
||
|
|
…to |
||
|
|
One folder up |
||
|
|
Right-click menu |
||
|
|
Collapse all top level regions in the document. Click on the right pointing triangle to expand all toplevel regions |
||
|
|
Open Quickfilter bar |
||
|
|
Line view |
||
|
|
Include all |
||
Advertisement |
|||
|
|
Select folder dialog to open this folder in the panel |
||
|
|
Open QuickFilter bar |
||
|
|
Go to the Location Toolbar (origin) as in Firefox® and Konqueror |
||
|
|
Unpack files |
||
|
|
Select group |
||
|
|
Unselect group |
||
|
|
Open command line history list |
||
|
|
Start Root mode Krusader |
||
|
|
Panel profiles |
||
|
|
Sync panels aka “Equals Button (=)” |
||
|
|
Pack files |
||
|
|
MountMan |
||
|
|
… to |
||
|
|
Open current folder in a new tab |
||
|
|
Equal Panel Size (Default Useraction) |
||
|
|
Set jump back point |
||
|
|
Locate GUI frontend |
||
|
|
Move current tab to other side of the window |
||
|
|
Swap Sides (also swap all folder tabs) |
||
|
|
Open left media list |
||
|
|
Open right media list |
||
|
|
Open terminal emulator, independently, whether the command line is shown or not |
||
|
|
Close terminal emulator, independently, whether the command line is shown or not |
||
|
|
Move current tab to the left |
||
|
|
Move current tab to the right |
||
|
|
Open the command line history list |
||
|
|
Always focus/unfocus the Terminal Emulator independently whether the Command Line is shown or not |
||
|
|
Equal panel-size |
||
|
|
Insert current file / folder with full path name to current command line position |
||
|
|
Start Locate |
||
|
|
Tools → Lowercase |
||
|
|
Tools → Capitalize |
||
|
|
KrViewer menu → Lister |
||
|
|
Tools → Automatic spell checking |
||
|
|
Edit → Vi input mode |
||
|
|
Enqueue in Amarok |
||
|
|
Sort by Name |
||
|
|
Sort by extension |
||
|
|
Sort the active panel by size |
||
|
|
Sort by modified |
||
|
|
Backup current file (Default Useraction) |
||
|
|
Open media list |
||
|
|
A Safari-like Jump-Back |
||
|
|
Brief View |
||
|
|
Go from the active panel to the command line/terminal emulator |
||
|
|
Go from the command line/terminal emulator to the active panel |
||
|
|
Go from the active panel to the Location Toolbar |
||
|
|
Jump to the Home folder |
||
|
|
Focus a file or folder on the left panel, press Ctrl+Left and the right panel changes |
||
|
|
on a file: the right panel gets the same path as the left panel |
||
|
|
on a folder: refreshes the right panel with the contents of the folder |
||
|
|
For the right panel: press Ctrl+Right and the left panel will change |
||
|
|
Up one folder |
||
|
|
Go to the folder from other panel |
||
|
|
When media menu is open (un)mounts the highlighted device |
||
|
|
Swap panels (do not swap all folder tabs) |
||
|
|
Home |
||
|
|
Properties |
||
|
|
Copy by queue |
||
|
|
Move by queue |
||
|
|
View all files |
||
|
|
Custom view files |
||
|
|
Change to left folder tab |
||
|
|
Change to right folder tab |
||
|
|
Mark for delete |
||
|
|
Insert from clipboard |
||
|
|
Jump from the Terminal Emulator to the active panel if the Command line is hidden |
||
|
|
Jump from the active panel to the Terminal Emulator if the Command line is hidden |
||
|
|
Jump from the command line to the active panel |
||
|
|
Jump from the active panel to the command line |
||
|
|
Insert current file / folder name without path to current command line position |
||
|
|
Open Quickselect bar |
||
|
|
Mount (Default Useraction) |
||
|
|
New tab |
||
|
|
Disconnect remote connection |
||
|
|
Move to the lower part in the current folder |
||
|
|
Alternate delete |
||
|
|
Edit → Find selected backwards |
||
|
|
Tools → Uncomment |
||
|
|
Tools → Uppercase |
||
|
|
Bookmarks → Previous |
||
|
|
Bookmarks → Next |
||
|
|
Quick select |
||
|
|
Mount a new file system |
||
|
|
Select everything above the cursor (and deselects everything below the cursor, if selected) |
||
|
|
"Select everything below the cursor (and unselects everything above the cursor, if selected) |
||
|
|
Edit → Deselect |
||
|
|
Edit → Block selection mode |
||
|
|
KrViewer menu → Text editor |
||
|
|
KrViewer menu → Detach tab |
||
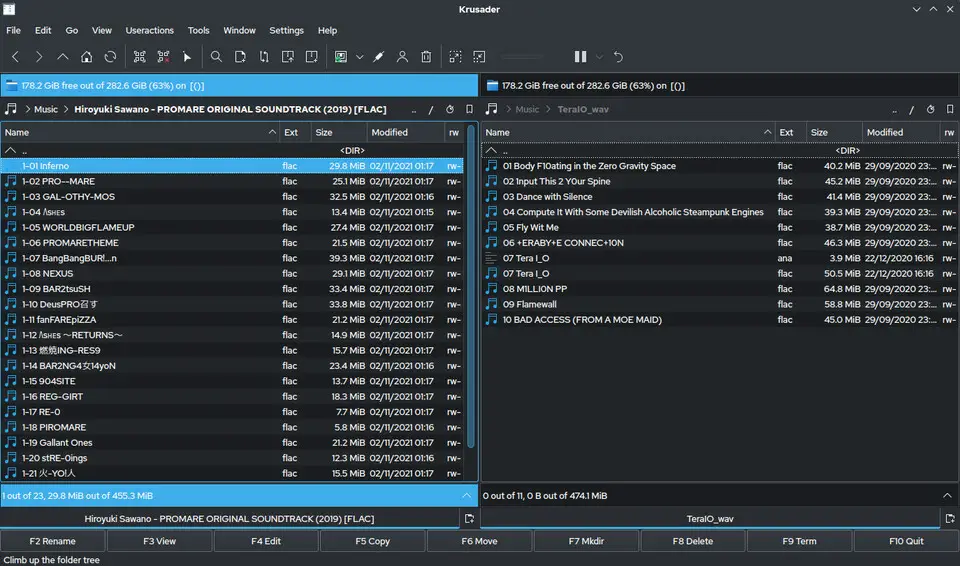
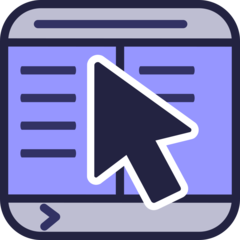


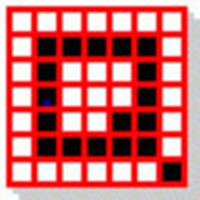
What is your favorite Krusader 2.8 (File manager) hotkey? Do you have any useful tips for it? Let other users know below.
1106799 169
498270 8
411259 372
366077 6
306918 5
277367 38
14 hours ago
21 hours ago
21 hours ago
Yesterday
Yesterday Updated!
2 days ago Updated!
Latest articles
<div> has meaning to browsers
How to Turn Write Protection On or Off for a USB Flash Drive
What is a modifier key?
Sync time on Windows startup
Fix Windows Apps not connecting to internet