|
|
Delete selected clips or folders |
||
|
or
|
|||
| + |
Virtual slider (number fields) |
||
|
|
(short press) Expand the focused panel to the full window |
||
|
|
(long press) Raise the right-click menu |
||
|
|
Make the application or floating window fullscreen. |
||
|
|
Select all |
||
|
|
Copy selected item(s) |
||
|
|
Duplicate selected item(s) |
||
|
|
… to |
||
|
|
(click on panel name) Float panel |
||
|
|
Create a new project or script, depending on environment |
||
|
|
Open a project or script, depending on environment |
||
|
|
Exit the application |
||
|
|
Save current project or script, depending on environment |
||
|
|
Cycle through tabs in the current pane. Note that this does not work if the focus is on the input pane of the Script Editor |
||
|
|
Paste the contents of the clipboard |
||
|
|
Close the current project or script, dependent on environment |
||
|
|
Cut selected item(s) |
||
|
|
Undo last action |
||
|
|
Close the current tab |
||
|
|
… to |
||
|
|
Open the Preferences dialog |
||
|
|
… to |
||
|
|
Select none |
||
|
|
Goto next pane |
||
|
|
Goto next tab |
||
|
|
Goto previous tab |
||
|
|
Save current project or script, depending on environment, and specify name (Save As) |
||
|
|
Redo last action |
||
|
|
Goto previous pane |
Advertisement
|
|
Zoom Out |
||
|
|
Zoom In |
||
|
|
Alpha |
||
|
|
Blue |
||
|
|
Razor selected |
||
|
|
Clipping Warning |
||
|
|
Go to End |
||
|
|
Zoom to Fit |
||
|
|
Clear playback cache |
||
|
|
Green |
||
|
|
Zoom to Fill |
||
|
|
Go to Start |
||
|
|
Mark In point |
||
|
|
Play Backward |
||
|
|
Pause |
||
|
|
Play Forward |
||
|
|
Frame Backwards |
||
|
|
Mark Out point |
||
|
|
Next Layer |
||
|
|
Previous Layer |
||
|
|
Show Overlays |
||
|
|
Red |
||
|
|
Swap A/B Inputs |
||
|
|
Frame Forwards |
||
|
|
Display the version selector |
||
|
|
Wipe |
||
|
|
Luma |
||
Advertisement |
|||
|
|
Version down the selected clip |
||
|
|
Clear In Point |
||
|
|
Clear Out Point |
||
|
|
Previous Tag |
||
|
|
Next Tag |
||
|
|
Clear In/Out Points |
||
|
|
Version up the selected clip |
||
|
|
Show Timeline Editor |
||
|
|
Full Screen |
||
|
|
Color picker (single pixel) |
||
|
|
Deselect sampled pixels |
||
|
|
Save current project |
||
|
|
Razor all under playhead |
||
|
|
Go to In Point |
||
|
|
Skip Backwards |
||
|
|
Go to Out Point |
||
|
|
Skip Forwards |
||
|
|
Go to min version |
||
|
|
Go to max version |
||
|
|
Zoom to Actual Size |
||
|
|
Zoom to Half Size |
||
|
|
Full Quality 1:1 |
||
|
|
Color picker (region of pixels) |
||
|
|
Ignore Pixel Aspect |
||
|
|
Save current project and specify name (Save As) |
||
|
|
Nudge selected shot(s) left, where space is available |
||
|
|
Nudge selected shot(s) right, where space is available |
||
|
|
Display in the A input buffer |
||
|
|
Display in the B input buffer |
||
|
|
Ripple and duplicate the dragged shot |
||
|
|
Duplicate the dragged shot |
||
|
|
Enable or disable the selected shot(s) |
||
|
|
Next Edit |
||
|
+ then |
Activate Ripple mode while dragging shot |
||
|
|
Cycles between the Slip Clip and Slide Clip tools |
||
|
|
Edit playhead time |
||
|
|
Clear playback cache |
||
|
|
Render all Comp containers |
||
|
|
Render selected Comp containers |
||
|
Select a clip including any linked tracks |
|||
|
|
Insert the contents of a source Viewer into the timeline at the current playhead position overwriting existing shots |
||
|
|
Insert the contents of a source Viewer into the timeline at the current playhead position and ripple existing shots downstream to accommodate the change |
||
|
|
(on numpad) Change selection between shots |
||
|
|
Cycles between the available move tools: Multi, Move/Trim, and Select |
||
|
|
Cycles between the available edit tools: Ripple, Roll, and Retime |
||
|
|
Cycles between the available razor tools: Razor, Razor All, and Join |
||
|
|
Mark clip |
||
|
|
Previous Edit |
||
|
|
Display the version selector |
||
|
|
Cycles between the available selection tools |
||
|
|
(drag clip) Disable snap to transition when dragging clips |
||
|
|
Nudge selected shot(s) up, overwriting any clips on the tracks above |
||
|
|
Nudge selected shot(s) down, overwriting any clips on the tracks below |
||
|
|
Display metadata for the selected track item(s) |
||
|
|
Version down the selected shot |
||
|
|
Select a clip, ignoring linked tracks (for example, audio only) |
||
|
|
Version up the selected shot |
||
|
|
(numeric keypad arrows) Nudge selected shot(s), where space is available |
||
|
|
Select all shots |
||
|
|
Import files |
||
|
|
Open selected shot in the Viewer |
||
|
|
Add a dissolve between two selected shots |
||
|
|
Nudge selected shot(s) left by the increment amount set under the Viewer, where space is available |
||
|
|
Nudge selected shot(s) right by the increment amount set under the Viewer, where space is available |
||
|
|
Ripple delete |
||
|
|
Mark selection |
||
|
|
Rename shots |
||
|
|
Select all in track |
||
|
|
Go to min version |
||
|
|
Go to max version |
||
|
|
Open selected shot in a new Viewer |
||
|
|
Deselect all shots |
||
|
|
Open the Export dialog |
||
|
|
Import folders |
||
|
then |
Select all clips between the left-clicks |
||
|
|
Ignore linked tracks during selection |
||
|
|
Import EDL, XML, or AAF |
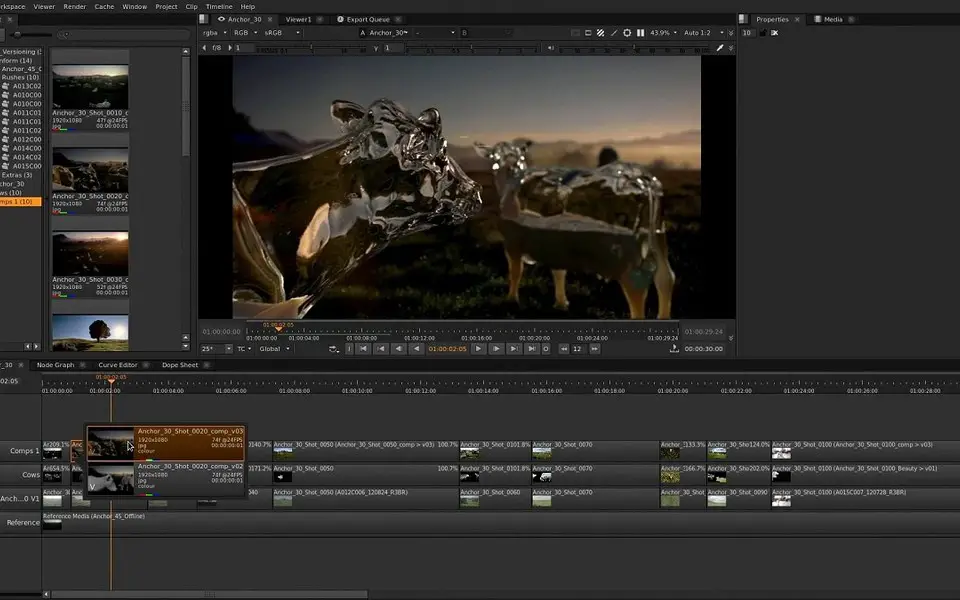
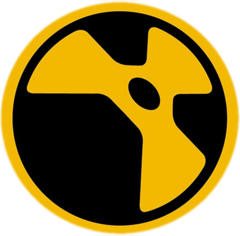
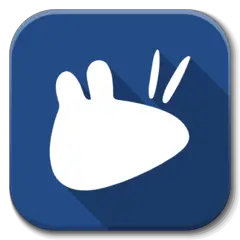
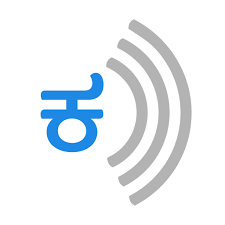


What is your favorite Nuke hotkey? Do you have any useful tips for it? Let other users know below.
1108032 169
498772 8
411518 373
366987 6
307454 5
277921 38
3 hours ago
13 hours ago Updated!
2 days ago Updated!
2 days ago
3 days ago
3 days ago Updated!
Latest articles
<div> has meaning to browsers
How to Turn Write Protection On or Off for a USB Flash Drive
What is a modifier key?
Sync time on Windows startup
Fix Windows Apps not connecting to internet