Advertisement
|
|
Scroll one item up/down |
||
|
|
Scroll a page up/down |
||
|
|
Scroll the first item into view |
||
|
|
Scroll the last item into view |
||
|
Scroll one item up/down |
|||
|
|
Navigate to the parent group if any |
|
|
Scroll one item up/down |
||
|
|
Scroll a page up/down |
||
|
|
Scroll the first item into view |
||
|
|
Scroll the last item into view |
||
|
Scroll one item up/down |
|
|
Rotate the wheel one segment |
||
|
|
Go to the next/previous page |
||
|
or
|
|||
|
|
Go to the first page |
||
|
|
Go to the last page |
||
|
Rotate the wheel one segment |
|||
|
|
Tilt the wheel up/down |
||
|
|
Apply the color of the wheel segment below the mouse to the selection |
||
|
(on the wheel segment) Apply the color of the wheel segment below the mouse to the selection |
|
|
… to |
||
|
|
Add the current color to your favorites |
||
|
|
Remove the current color from your favorites |
||
|
|
Apply the history bar color below the mouse to the selection |
|
|
Scroll one row up/down |
||
|
|
Scroll to the next/previous page |
||
|
|
Scroll the first row into view |
||
|
|
Scroll the last row into view |
||
|
|
If the mouse is inside the filter text area it will clear the filter, if not it will navigate to the parent group if any |
||
|
|
Opens the filter dialog |
||
|
|
Opens the filter dialog if the mouse cursor is currently inside the filter text rectangle |
||
|
|
Clear filter text if inside the filter region |
||
|
|
Insert the part below the mouse at 0,0,0 in the current model |
||
|
Replace the selection with the item below the mouse cursor. If no selection is active it will insert the item at 0,0,0 like the |
|||
|
|
Go one level/group up |
||
|
|
Increase/decrease the number of item columns |
||
|
or
|
|||
|
|
Add the current working part to your favorites |
||
|
|
Remove the current working part from your favorites |
||
|
|
Reset cell orientations to the current default |
||
|
|
… to |
||
|
Scroll one row up/down |
|||
|
|
Scroll a couple of rows up/down |
||
|
|
Rotate cell content if the cursor is currently in a cell |
||
|
|
Rotate cell content left/right |
||
|
|
Rotate cell content up/down |
||
|
(on cell) Apply to selection |
|||
Advertisement |
|||
|
(on part) Select or deselect |
|||
|
|
(on part) Add to or remove from selection |
||
|
|
(on part) Set part as the current working part without changing any of the other work variables |
||
|
|
Make part the selection's main item |
||
|
|
1: While no selection or a single selection is active it will insert a new instance of the current working part |
||
|
|
2: If a multiple selection is active it will replicate it like |
||
|
|
Duplicate the current selection |
||
|
|
Append a new building step |
||
|
|
Insert the last used session's model as if it were the current working part |
||
|
|
Delete the selection |
||
|
|
1: Cancel the current editing activity if supported |
||
|
|
2: Deselect the selection, if any, otherwise |
||
|
|
1: Snap to the current editing grid using the current plane's (2D) axis' only |
||
|
|
2: While inserting/moving parts it will reset the 'floating' parts orientation |
||
|
|
3: While the mouse is inside the animation panel seek to the first frame instead |
||
|
|
Reset the selection's orientation relative to the current grid orientation |
||
|
|
Snap to all (3D) grid axis' |
||
|
|
1: Switch back to the previous used session/model |
||
|
|
2: While the mouse is inside the animation panel it will seek the last frame instead |
||
|
|
Switch to the main session/model in the current LDraw file |
||
|
|
Switch to the session/model of the current selection's main item |
||
|
|
During nested mode switches to the session/model which contains the current selection's main item |
||
|
|
1: Go to the next/previous building step |
||
|
|
2: While inserting/moving parts it will rotate the 'floating' parts 90 degrees around the screens depth axis |
||
|
|
1: Go to the last/first building step |
||
|
|
2: While inserting/moving parts it will rotate the 'floating' parts 45 degrees around the screens depth axis |
||
|
|
1: While the editing pin is in move mode, it will move the selection on grid step on it's horizontal axis |
||
|
|
2: While the editing pin is in rotate mode it will rotate the selection on rotate step around the current editing plane's dead axis |
||
|
|
3: While inserting/moving parts it will rotate the 'floating' parts 90 degrees around the screens vertical axis |
||
|
|
4: If the mouse is over a path point resize control spot it will resize it by one grid step |
||
|
|
1: During move mode it will force rotation grid manipulation, during rotation or center move mode it will force gird move manipulation |
||
|
|
2: While inserting/moving parts it will rotate the 'floating' parts 45 degrees around the screens vertical axis |
||
|
|
1: While the editing pin is in move mode, it will move the selection on grid step on it's vertical axis |
||
|
|
2: While the editing pin is in rotate mode it will rotate the selection on rotate step around the current editing plane's dead axis |
||
|
|
3: While inserting/moving parts it will rotate the 'floating' parts 90 degrees around the screens horizontal axis |
||
|
|
4: If the mouse is over a path point resize control spot it will resize it by one grid step |
||
|
|
1: During move mode it will force grid rotation manipulation, during rotation or center move mode it will force grid move manipulation |
||
|
|
2: While inserting/moving parts it will rotate the 'floating' parts 45 degrees around the screens horizontal axis |
||
|
|
Open a relevant dialog for the current selection or model |
||
|
|
Switch between split views (if any) and a zoomed current editing view |
||
|
|
Set the editing plane to front/back (XY) |
||
|
|
Set the editing plane to top/bottom (XZ) |
||
|
|
Set the editing plane to sides (ZY) |
||
|
|
Change the grid orientation to match the current selection's main part. Or reset to the absolute grid if no selection is active |
||
|
|
Set (the editing pin in) move mode |
||
|
|
Open the selection move dialog |
||
|
|
Set (the editing pin in) rotate mode |
||
|
|
Open the selection rotate dialog |
||
|
|
Go to animation mode |
||
|
|
Leave animation mode |
||
|
|
Select all |
||
|
|
Select none |
||
|
|
1: Show/hide the editing pin or rectangle depending on projection mode |
||
|
|
2: Play/pause the animation while in animation mode |
||
|
|
Enable/disable part snapping |
||
|
|
Initialize resizing of the editing pin length |
||
|
|
Center the camera on the current selection |
||
|
|
Copy the selection's LDraw data to the clipboard. A dialog with additional options might appear if needed |
||
|
|
Move the selection to 0,0,0 |
||
|
|
Switch the camera between the perspective and orthographic projection mode |
||
|
|
Switch the camera between the perspective and orthographic projection mode while trying to retain the current view direction |
||
|
|
Paste LDraw data from the clipboard into the model. A dialog with options might show up first if needed |
||
|
|
Zoom to fit |
||
|
|
Undo the last editing action |
||
|
|
Redo the last undone editing action |
||
|
|
Add the current selection to the nesting exclusion list |
||
|
|
Remove the current selection from the nesting exclusion list |
||
|
|
Clear the nesting exclusion list |
||
|
|
Hide (ghost) the selection |
||
|
|
Undo the last selection hide |
||
|
|
Make all currently hidden parts visible again |
||
|
|
Show/hide the selection's editing grid |
||
|
|
Create a new group from the current selection |
||
|
|
Remove all top level grouping from the current selection |
||
|
|
Enable/disable looped playback for the current animation if any |
||
|
|
Show/hide the selected parts information panel |
||
|
|
Show/hide the (bottom/left) document information icon |
||
|
|
Regenerate dynamic (path/spring) parts |
||
|
|
Cut (copy to clipboard and remove) the current selection. A dialog with extra options might first appear if needed |
||
|
|
Enter nesting mode |
||
|
|
Leave nesting mode |
||
|
|
Choose the current move stepping |
||
|
|
Choose the current rotate stepping |
||
| + |
While on the editing or compass background it will rotate the view in perspective mode or move the view in orthographic mode |
||
|
|
While on the editing or compass background it will move the camera lookat in relation to the screen |
||
|
|
While on the editing or compass background it will move the camera lookat in relation to the current editing plane |
||
| + |
Rotate the view in perspective mode or move the view in orthographic mode |
||
|
|
Move the camera lookat in relation to the screen |
||
|
|
Move the camera lookat in relation to the current editing plane |
||
|
Zoom in/out on the lookat point |
|||
|
|
Zoom in/out on the lookat point using smaller steps |
||
|
|
Zoom in/out on the lookat point using larger steps |
||
|
Open related dialog to object below the mouse |
|||
|
Source: LDCad
|
|||


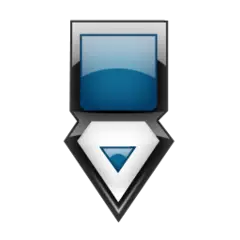


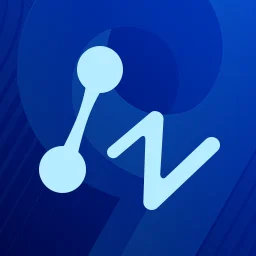

What is your favorite LDCad hotkey? Do you have any useful tips for it? Let other users know below.
1044117 168
471724 7
392085 366
319443 5
270833 5
257584 30
13 hours ago
2 days ago Updated!
4 days ago
5 days ago
8 days ago
10 days ago
Latest articles
How to delete a stubborn folder ending with space
When did WASD keys become standard?
How I solved Windows not shutting down problem
How to delete YouTube Shorts on desktop
I tried Google Play Games Beta