|
|
Switch to the next window. |
||
|
|
Switch to the previous window. |
||
|
|
Close the active window. |
||
|
or
|
|||
|
|
Move to a task pane (task pane: A window within an Office application that provides commonly used commands. Its location and small size allow you to use these commands while still working on your files.) from another pane in the program window (clockwise direction). You may need to press F6 more than once. Note If pressing F6 doesn't display the task pane you want, try pressing ALT to place focus on the menu bar, and then pressing CTRL+TAB to move to the task pane. |
||
|
|
Move to a pane from another pane in the program window (counterclockwise direction). |
||
|
|
When more than one window is open, switch to the next window. |
||
|
|
Switch to the previous window. |
Advertisement
|
|
Select the menu bar (menu bar: The horizontal bar below the title bar that contains the names of menus. A menu bar can be the built-in menu bar or a custom menu bar.), or close an open menu and submenu at the same time. |
||
|
or
|
|||
|
|
When a toolbar (toolbar: A bar with buttons and options that you use to carry out commands. To display a toolbar, press ALT and then SHFT+F10.) is selected, select the next or previous button or menu on the toolbar. |
||
|
or
|
|||
|
|
When a toolbar is selected, select the next or previous toolbar. |
||
|
or
|
|||
|
|
Open the selected menu, or perform the action for the selected button or command. |
||
|
|
Display the shortcut menu (shortcut menu: A menu that shows a list of commands relevant to a particular item. To display a shortcut menu, right-click an item or press SHIFT+F10.) for the selected item. |
||
|
|
Display the window shortcut menu (Control menu). |
||
|
|
When a menu or submenu is open, select the previous or next command |
||
|
|
Select the menu to the left or right. When a submenu is open, switch between the main menu and the submenu. |
||
|
|
Select the first or last command on the menu or submenu |
||
|
or
|
|||
|
|
Close an open menu. When a submenu is open, close only the submenu. |
||
|
|
When a menu is selected, display the list of commands. |
||
|
|
When a personalized menu is open, display the full set of commands. |
|
|
Move to a task pane (task pane: A window within an Office application that provides commonly used commands. Its location and small size allow you to use these commands while still working on your files.) from another pane in the program window. (You may need to press F6 more than once.) Note If pressing F6 doesn't display the task pane you want, try pressing ALT to place focus on the menu bar, and then pressing CTRL+TAB to move to the task pane. |
||
|
|
When a menu or toolbar (toolbar: A bar with buttons and options that you use to carry out commands. To display a toolbar, press ALT and then SHFT+F10.) is active, move to a task pane. (You may need to press CTRL+TAB more than once.) |
||
|
|
Open or close a task pane. |
||
|
|
Open a drop-down menu for the selected task pane. |
||
|
|
When a task pane is active, select the next or previous option in the task pane. |
||
|
or
|
|||
|
|
Display the full set of commands on the task pane menu. |
||
|
|
Move among choices in a selected submenu; move among certain options in a group of options. |
||
|
|
Open the selected menu, or perform the action assigned to the selected button. |
||
|
|
When a task pane is active, select the next or previous option in the task pane. |
||
|
|
Open a shortcut menu (shortcut menu: A menu that shows a list of commands relevant to a particular item. To display a shortcut menu, right-click an item or press SHFT+F10.); open a drop-down menu for the selected gallery item. |
||
|
|
When a menu or submenu is visible, select the first or last command on the menu or submenu. |
||
|
or
|
|||
|
|
Scroll up or down in the selected gallery list. |
||
|
or
|
|||
|
|
Move to the top or bottom of the selected gallery list. |
||
|
or
|
|
|
Go to the previous folder . |
||
|
|
Up One Level button: Open the folder one level above the open folder. |
||
|
|
Search the Web button: Close the dialog box and open your Web search page |
||
|
|
Delete button: Delete the selected folder or file. |
||
|
|
Create New Folder button: Create a new folder. |
||
|
|
Views button: Switch among available folder views. |
||
|
|
Tools button: Show the Tools menu. |
||
|
or
|
|||
|
|
Display a shortcut menu (shortcut menu: A menu that shows a list of commands relevant to a particular item. To display a shortcut menu, right-click an item or press SHFT+F10.) for a selected item such as a folder or file. |
||
|
|
Move between options or areas in the dialog box. |
||
|
|
Open the Look in list. |
||
|
or
|
|||
|
|
Refresh the file list. |
|
|
Move to the next option or option group. |
||
Advertisement |
|||
|
|
Move to the previous option or option group. |
||
|
|
Switch to the next tab in a dialog box. |
||
|
|
Switch to the previous tab in a dialog box. |
||
|
|
Move between options in an open drop-down list, or between options in a group of options. |
||
|
|
Perform the action assigned to the selected button; check or clear the selected check box. |
||
|
First letter of an option: in a drop-down list: Open the list if it is closed and move to that option in the list.
|
|||
|
|
(press underlined letter while holding Alt) Select an option; select or clear a check box. |
||
|
|
Open a selected drop-down list |
||
|
|
Close a selected drop-down list; cancel a command and close a dialog box. |
||
|
|
Perform the action assigned to a default button in a dialog box. |
||
|
|
Move to the beginning of the entry. |
||
|
|
Move to the end of the entry. |
||
|
|
Move one character to the left or right. |
||
|
|
Move one word to the left. |
||
|
|
Move one word to the right. |
||
|
|
Select or unselect one character to the left. |
||
|
|
Select or unselect one character to the right. |
||
|
|
Select or unselect one word to the left. |
||
|
|
Select or unselect one word to the right. |
||
|
|
Select from the insertion point to the beginning of the entry. |
||
|
|
Select from the insertion point to the end of the entry. |
|
|
Display the menu or message for a smart tag. If more than one smart tag is present, switch to the next smart tag and display its menu or message. |
||
|
|
Select the next item in a smart tag menu. |
||
|
|
Select the previous item in a smart tag menu. |
||
|
|
Perform the action for the selected item in a smart tag menu. |
||
|
|
Close the smart tag menu or message. |
|
|
Display, edit, or run macros. |
||
|
|
Display the Microsoft Script Editor. |
||
|
|
Display the Microsoft Visual Basic Editor. |
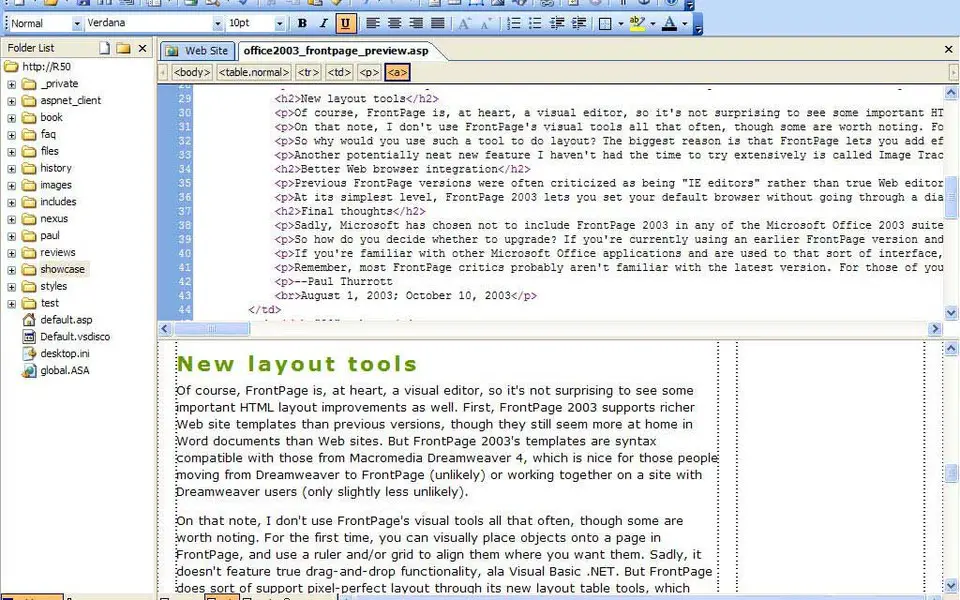






What is your favorite Microsoft FrontPage hotkey? Do you have any useful tips for it? Let other users know below.
1045106 168
471846 7
392507 366
319922 5
271357 5
257896 30
8 hours ago
2 days ago
3 days ago Updated!
3 days ago Updated!
3 days ago
3 days ago Updated!
Latest articles
How to delete a stubborn folder ending with space
When did WASD keys become standard?
How I solved Windows not shutting down problem
How to delete YouTube Shorts on desktop
I tried Google Play Games Beta