|
|
Put the focus on the current section |
||
|
|
Open the context menu |
||
|
|
Add a new page at the end of the selected section |
||
|
|
Open a notebook |
||
|
|
then press the Down or Up arrow key to select a different notebook, and then press Enter Switch to a different notebook on the Navigation bar |
||
|
|
Create a new section |
||
|
|
Create a new page below the current page tab on the same level |
||
|
|
Create a new sub-page below the current page |
||
|
|
Enable or disable the full page view |
||
|
|
Put the focus on the current page tab |
||
|
|
Move or copy the current page |
||
|
|
Select the current page |
||
|
|
Jump to the title of the page and select it |
||
|
|
Open a search box to search all currently open notebooks |
||
|
|
Show / hide open notebooks |
Advertisement
|
Using these keys, you can navigate through OneNote for Windows 10 without using mouse.
|
|||
|
|
Jump between the tab bar, navigation pane, and the page canvas |
||
|
|
Move to the ribbon on a tab |
||
|
|
Move among the options on a ribbon |
||
|
|
Execute the currently selected option |
||
|
|
Move between tabs |
||
|
|
Move between the items on the main menu bar |
||
|
or
|
|||
|
|
Open the ribbon |
||
|
|
Open the Home tab |
||
|
|
Open the Insert tab |
||
|
|
Open the Draw tab |
||
|
|
Open the View tab |
||
|
|
Activate Narrator in Windows |
||
|
|
Exit Narrator |
|
|
Open a new OneNote window |
||
|
|
Create a Quick Note |
||
|
or
|
|||
|
|
Dock the OneNote window |
||
|
|
Undo the last action |
||
|
|
Redo the last action |
||
|
|
Cut the selected text or item to the Clipboard |
||
|
|
Copy the selected text or item to the Clipboard |
||
|
|
Paste the contents of the Clipboard |
||
|
|
Move to the beginning of the line |
||
|
|
Move to the end of the line |
||
|
|
Move one character to the left |
||
|
|
Move one character to the right |
||
|
|
Move one word to the left |
||
|
|
Move one word to the right |
||
|
|
Delete one character to the left |
||
|
|
Delete one character to the right |
||
|
|
Delete one word to the left |
||
|
|
Delete one word to the right |
||
|
|
Insert a line break without starting a new paragraph |
||
|
|
Open the context menu for the object in focus |
||
|
or
|
|||
|
|
Execute the action suggested on the Information Bar if it appears at the top of a page |
|
|
Highlight the selected text |
||
|
|
Insert a hyperlink |
||
Advertisement |
|||
|
|
Copy the formatting of the selected text (Format Painter) |
||
|
|
Paste the formatting to the selected text (Format Painter) |
||
|
|
Open a hyperlink when the cursor is in the link text. Press the arrow keys to move the cursor to the link text |
||
|
|
Apply bold formatting to or remove it from the selected text |
||
|
|
Apply italic formatting to or remove it from the selected text |
||
|
|
Apply underline to or remove it from the selected text |
||
|
|
(-) Apply strikethrough to or remove it from the selected text |
||
|
|
Apply superscript formatting to or remove it from the selected text |
||
|
|
Apply subscript formatting to or remove it from the selected text |
||
|
|
Apply bulleted list formatting to or remove it from the selected paragraph |
||
|
|
Apply numbered list formatting to or remove it from the selected paragraph |
||
|
|
Apply Heading 1 style to the current note |
||
|
|
Apply Heading 2 style to the current note |
||
|
|
Apply Heading 3 style to the current note |
||
|
|
Apply Heading 4 style to the current note |
||
|
|
Apply Heading 5 style to the current note |
||
|
|
Apply Heading 6 style to the current note |
||
|
|
Apply Normal style to the current note, clearing all formatting |
||
|
|
Increase paragraph indent |
||
|
|
(at the beginning of a line) Increase paragraph indent |
||
|
|
Decrease paragraph indent |
||
|
|
(at the beginning of a line) Decrease paragraph indent |
||
|
|
Right-align the selected paragraph |
||
|
|
Left-align the selected paragraph |
||
|
|
Increase the font size of selected text |
||
|
|
Decrease the font size of selected text |
||
|
|
Show or hide rule lines on the current page |
||
|
|
Copy a screen clipping to the Clipboard (requires the Windows 10 Creators Update) |
||
|
|
Insert the current date |
||
|
|
Insert the current date and time |
||
|
|
Insert the current time |
||
|
|
Insert a line break |
||
|
|
Start a math equation or convert selected text to a math equation |
||
|
|
Create a table by adding a second column to already typed text |
||
|
|
Create another column in a table with a single row |
||
|
|
Create another row when in the last cell in a table |
||
|
|
Create a row below the current row in a table |
||
|
|
Create another paragraph in the same cell in a table |
||
|
|
Create a column to the right of the current column in a table |
||
|
|
Create a row above the current one in a table (when the cursor is at the beginning of any row, except for the first row) |
||
|
|
(press twice) Delete the current empty row in a table (when the cursor is at the beginning of the row) |
|
|
Select all items on the current page. To expand the selection, keep pressing Ctrl + A |
||
|
|
Select from the current cursor position until the end of the line |
||
|
|
Select the whole line (when the cursor is at the beginning of the line) |
||
|
|
Jump to the title of the page and select it |
||
|
|
Cancel the selected outline or page |
||
|
|
Move the current paragraph or several selected paragraphs up |
||
|
|
Move the current paragraph or several selected paragraphs down |
||
|
|
Move the current paragraph or several selected paragraphs right (increasing the indent) |
||
|
|
Move the current paragraph or several selected paragraphs left (decreasing the indent) |
||
|
|
Select the current paragraph and its subordinate paragraphs |
||
|
|
Delete the selected note or object |
||
|
|
Move to the beginning of the line |
||
|
|
Move to the end of the line |
||
|
|
Move one character to the left |
||
|
|
Move one character to the right |
||
|
|
Go back to the last visited page |
||
|
|
Go forward to the next visited page |
||
|
|
Play selected audio recording |
||
|
|
Stop playback of selected audio recording |
||
|
|
Start new audio recording |
||
|
|
Rewind the current audio recording by 10 seconds |
||
|
|
Rewind the current audio recording by 5 minutes |
||
|
|
Fast-forward the current audio recording by 10 seconds |
||
|
|
Fast-forward the current audio recording by 5 minutes |
|
|
Apply, mark, or clear the To Do tag |
||
|
|
Apply or clear the Important tag |
||
|
|
Apply or clear the Question tag |
||
|
|
Apply or clear the Remember for later tag |
||
|
|
Apply or clear the Definition tag |
||
|
|
Apply or clear the Highlight tag |
||
|
|
Apply or clear the Contact tag |
||
|
|
Apply or clear the Address tag |
||
|
|
Apply or clear the Phone Number tag |
||
|
|
Remove all note tags from the selected notes |
|
|
Show through Level 1 |
||
|
|
Expand to Level 2 |
||
|
|
Expand to Level 3 |
||
|
|
Expand to Level 4 |
||
|
|
Expand to Level 5 |
||
|
|
Expand to Level 6 |
||
|
|
Expand to Level 7 |
||
|
|
Expand to Level 8 |
||
|
|
Expand to Level 9 |
||
|
|
Expand all levels |
||
|
|
Increase indent by one level |
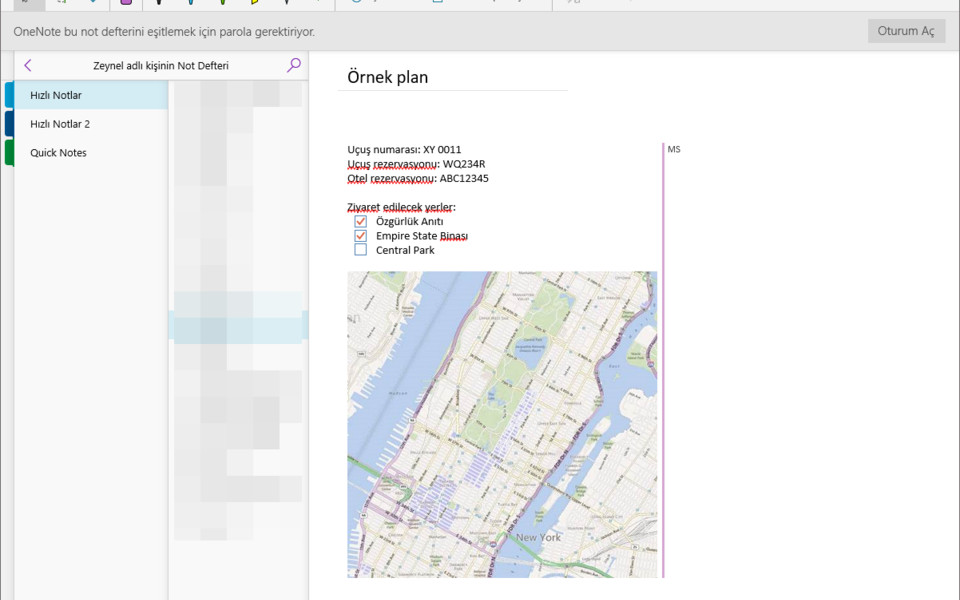





What is your favorite Microsoft OneNote hotkey? Do you have any useful tips for it? Let other users know below.
1108032 169
498772 8
411518 373
366987 6
307454 5
277921 38
19 hours ago
2 days ago
2 days ago
2 days ago Updated!
2 days ago
3 days ago
Latest articles
<div> has meaning to browsers
How to Turn Write Protection On or Off for a USB Flash Drive
What is a modifier key?
Sync time on Windows startup
Fix Windows Apps not connecting to internet